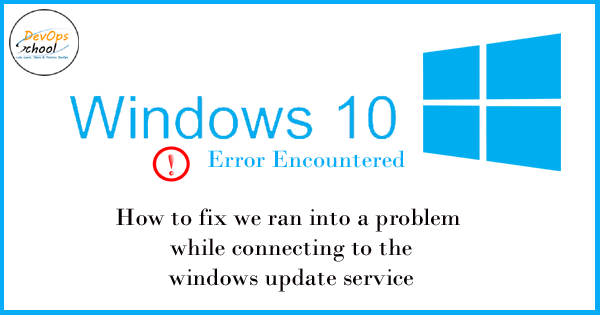
Steps to Fix a Windows 10 update error A current driver on your PC may be better than the driver we are trying to install. We will keep trying to install, Windows 10 update error The current driver on your PC may be better than the driver we are trying to install while updating Windows 10.
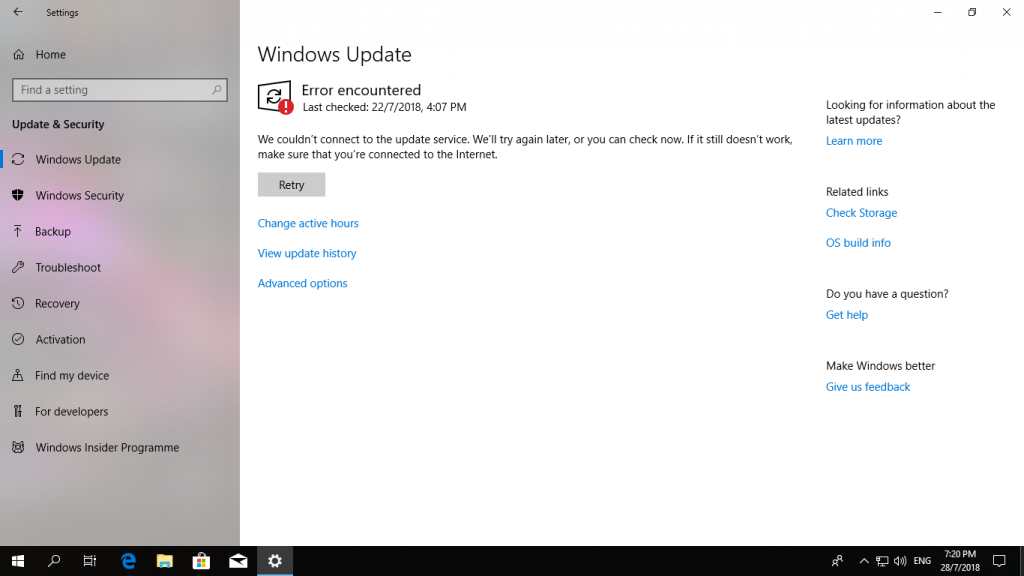
The cause is the Intel driver or when the Windows update is trying to install the driver which may not be compatible with your computer.
So go ahead and type in windows search and then click on create a restore point and then click on create and you can go ahead and name it as today’s date or whatever you want you go ahead and name it then click on create and once it is created.
Before performing the steps create a restore point.
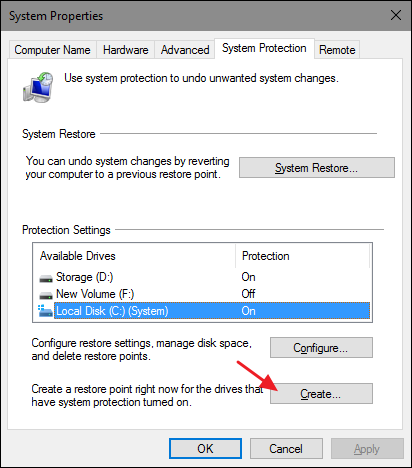
Step 1) Run Hide update troubleshooter
Click her link: – http://download.microsoft.com/download/F/2/2/F22D5FDB-59CD-4275-8C95-1BE17BF70B21/wushowhide.diagcab
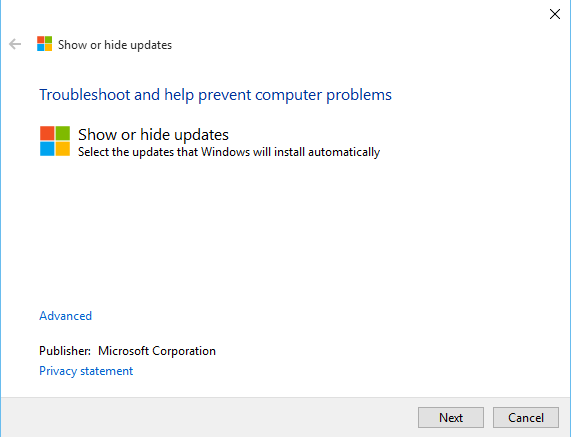
Open any browser and then open this link, this will download the troubleshooter so click on it run this file and then you will see show or hide update so click on next now it will go ahead and search for update so it may take couple of seconds and then click on hide updates.
*Run the troubleshooter and then Select and hide the Intel or suspicious driver updates.
*Now try updating Windows 10 once again, if not resolved restart your PC and try again.
*You can use the Intel Driver Support Assistant to update Intel Driver.
so go ahead and type in Driver Support Assistant google search then click on Intel Driver and Support Assistant and then click on download. A exe file will download to run this exe file click on run and then agree to terms then click on install then clcik on yes to allow and then you will see the lunch option click on lunch and this is know install the intel driver usisg that intel driver and supporter system which will scan your computer and after that it will let you know if there any pandding update from intel. if there are any pendding upadte clcik on install.
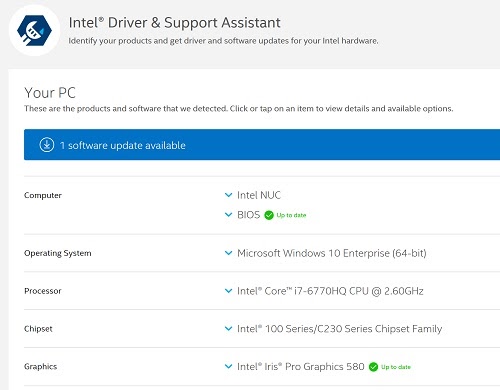
Step 2) Reset the Windows update components
Now still you are facing the problem then you go ahead and reset windows update components to reset the windows update components. Open the command prompt so go ahead and type in CMD in windows search and then make a right-click on the command prompt. Then click on run as administrator then click on yes to allow make sure that you are running the command prompt as an administrator and run all these commands.
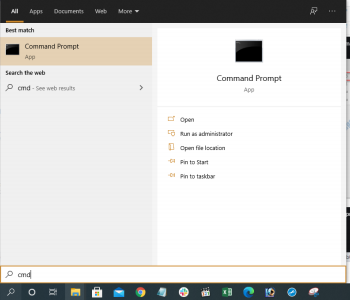
Run all the command one by:
net stop bits
net stop wuauserv
net stop appidsvc
net stop cryptsvc
Del “%ALLUSERSPROFILE%\Application Data\Microsoft\Network\Downloader*.*”
rmdir %systemroot%\SoftwareDistribution /S /Q
rmdir %systemroot%\system32\catroot2 /S /Q
regsvr32.exe /s atl.dll
regsvr32.exe /s urlmon.dll
regsvr32.exe /s mshtml.dll
netsh winsock reset
netsh winsock reset proxy
net start bits
net start wuauserv
net start appidsvc
net start cryptsvc
And after that go ahead and once this is complete you go to the start menu and click on the power icon then click on the restart and after the restart, you can try to update your windows 10 once again that should go ahead and fix the problem.
Step 3) Run SFC and DISM Command
But still, you’re facing the problem then go ahead and run this SFC and dism command to run this command open power cell so go ahead and type in PowerShell in the windows search box and then make a right-click on Windows PowerShell.
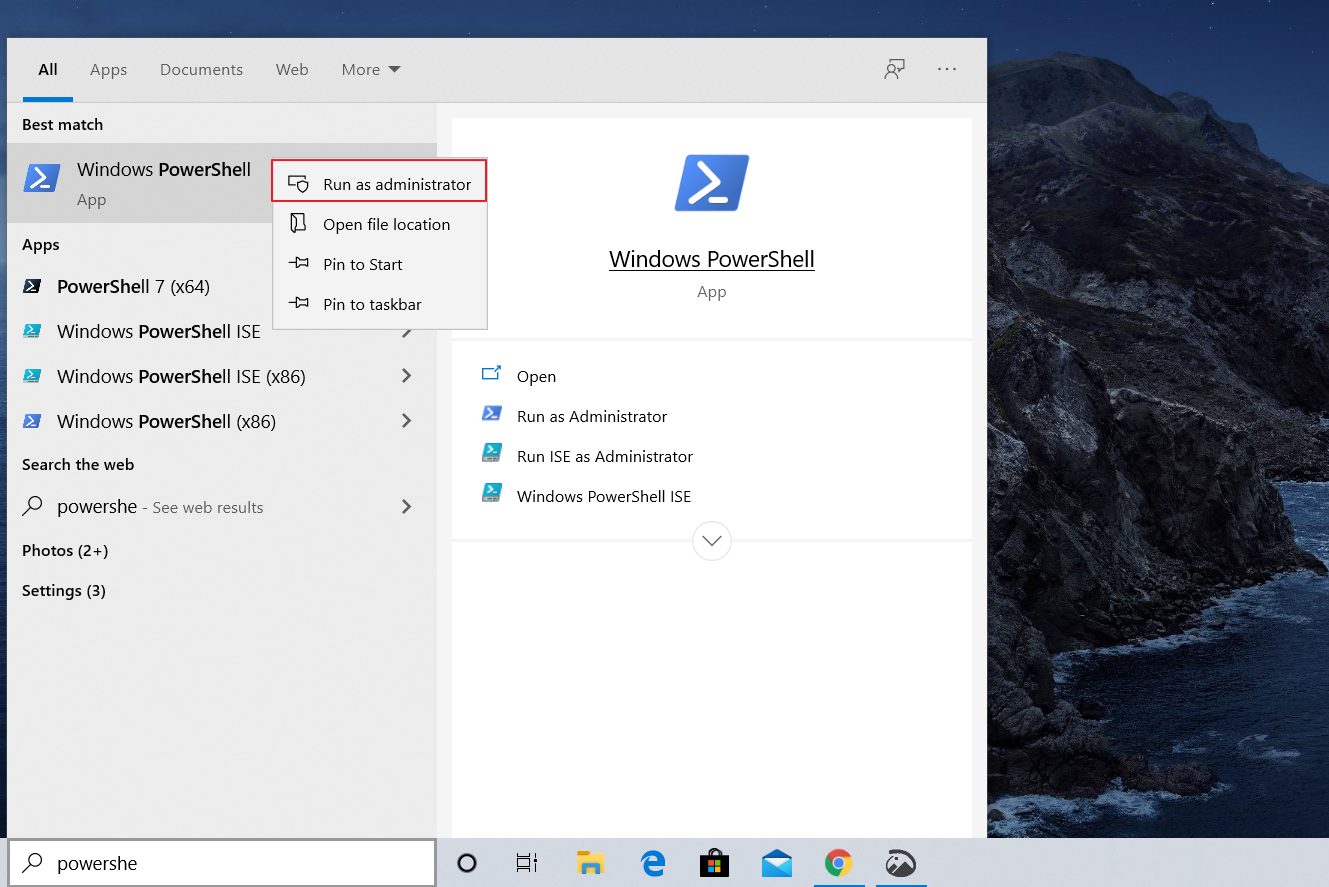
Then click on run as administrator then click on yes to allow and then copy the first command.
sfc /scannow
Dism /Online /Cleanup-Image /RestoreHealth
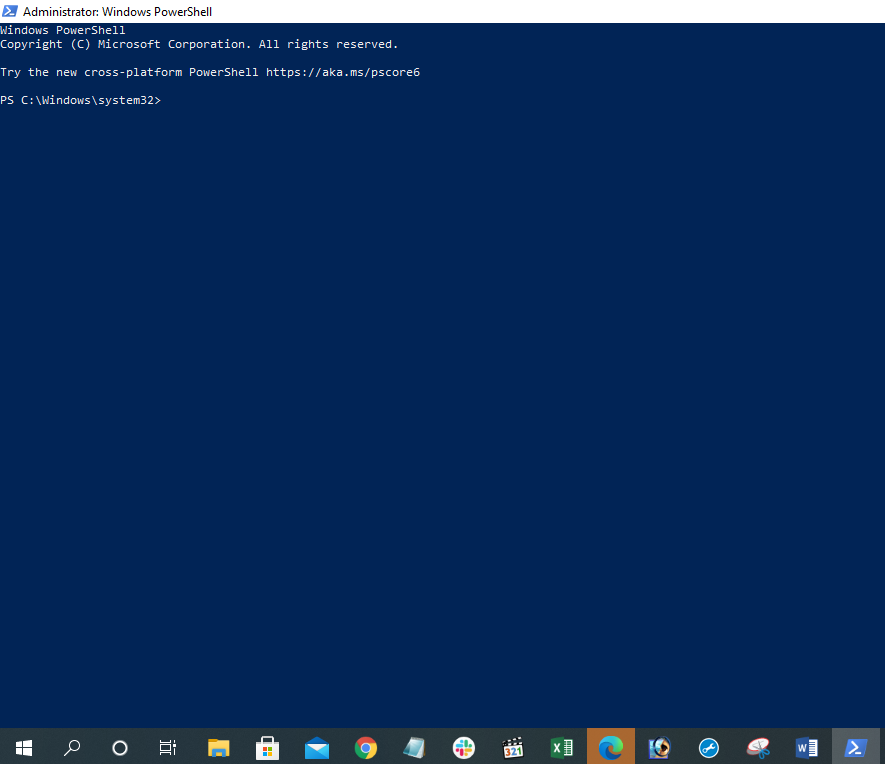
Click on the power icon then click on Restart and after that, you can go ahead and try to update Windows 10 once again.
Step 3) Restart Windows update services
Now the next step is to restart windows update service to restart windows update services type in services in windows search make a right-click on services then click on run as administrator then click on yes to allow and once you have the service and go ahead find windows update.
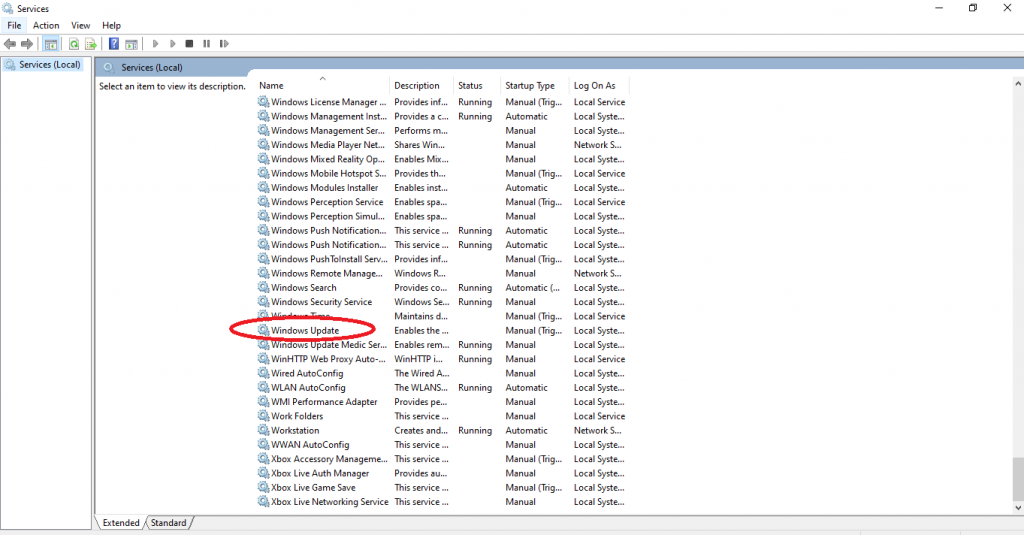
Here you show windows update and then make sure the startup type is set to automatic and if you see the start option highlighted click on start then click on apply then click on ok and then make a right-click on windows update once again and click on restart.
Step 4) Use Windows 10 Update Assistant
Then you can go ahead and try to update windows 10 still you’re facing the problem then you can go ahead and use the windows 10 update assistant. So open any browser and then type the media creation tool in google search and go to the Microsoft website then click on update now. Once you click update now our exe file will download you have to run this exe file then click on yes to allow it will go ahead and check the update and it will download the latest version of Windows 10.
Still, you are facing the problem then you go ahead and use the media creation tool to install the latest version of Windows 10. So on the same window, you can click on the Download tool now an exe file will download you have to go ahead and run this exe file. Click on yes to allow now it will load the media creation tool on your computer and then agree to terms click on accept. Now by default upgrade, this pc now will be selected over here so click on next and it will go ahead and start downloading Windows 10. Along with the latest update now once the download is complete you go ahead and install windows 10 witch will update your windows to the latest version.
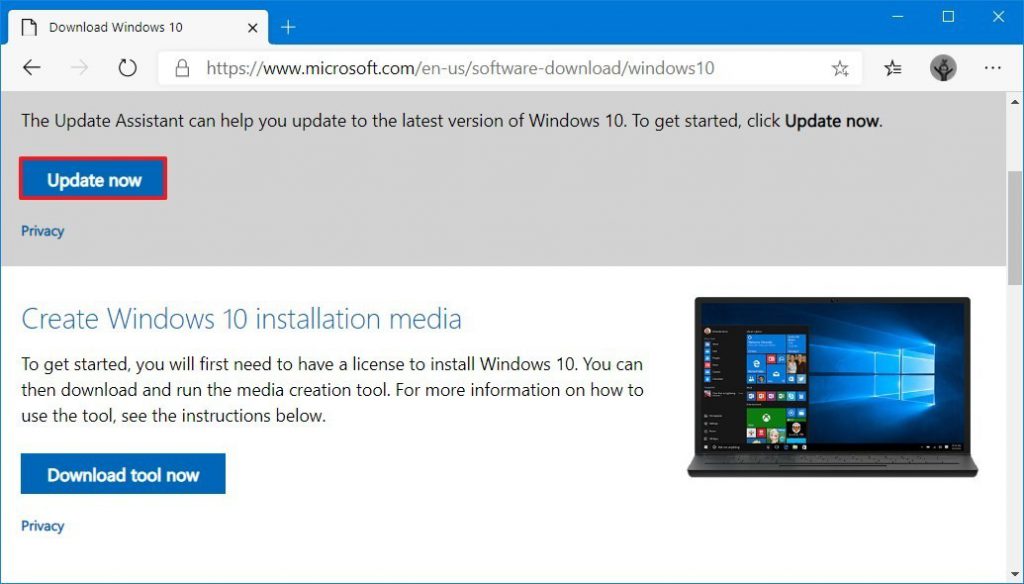
- Best AI tools for Software Engineers - November 4, 2024
- Installing Jupyter: Get up and running on your computer - November 2, 2024
- An Introduction of SymOps by SymOps.com - October 30, 2024

