What is XAML?
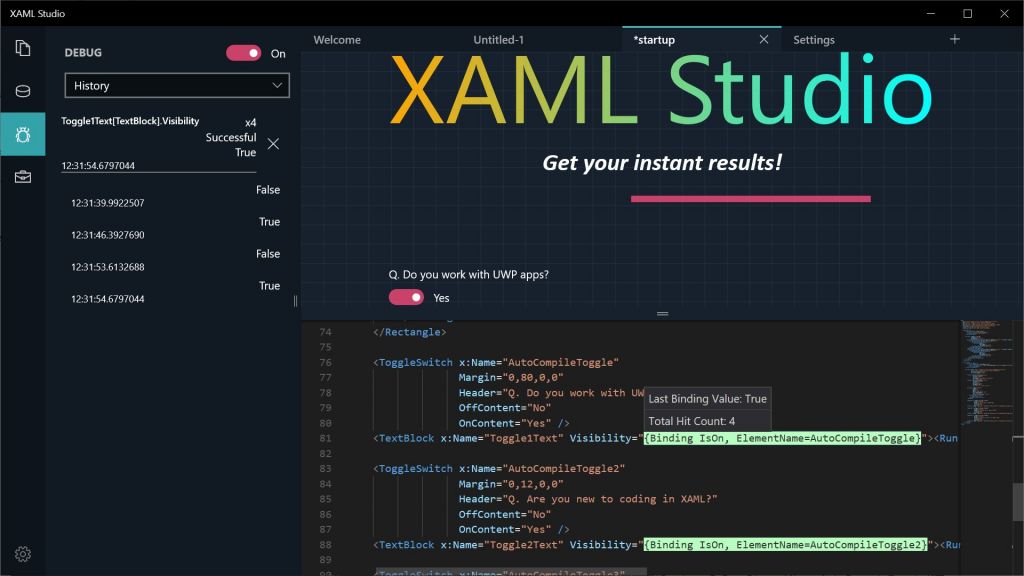
XAML (eXtensible Application Markup Language) is a declarative markup language used primarily for creating user interfaces in applications developed on the Microsoft .NET platform. XAML is associated with technologies such as WPF (Windows Presentation Foundation), UWP (Universal Windows Platform), and Xamarin.Forms. It allows developers to define the structure, layout, and behavior of user interfaces in a concise and readable XML-based format.
What is top use cases of XAML?
Top Use Cases of XAML:
- Desktop Application Development (WPF):
- XAML is extensively used in the development of desktop applications using WPF. Developers use XAML to define the user interface, layout, controls, and data binding for rich and interactive Windows applications.
- Universal Windows Platform (UWP) Apps:
- UWP apps, designed to run on various Windows 10 devices, utilize XAML for creating adaptive and responsive user interfaces. XAML allows developers to target a broad range of devices with a single codebase.
- Cross-Platform Mobile Apps (Xamarin.Forms):
- Xamarin.Forms leverages XAML to create cross-platform mobile applications for iOS, Android, and Windows using a shared codebase. Developers can use XAML to define the UI once and have it rendered natively on different platforms.
- Windows 10 Applications:
- XAML is a key technology for building applications on the Windows 10 platform. Whether it’s for desktops, tablets, 2-in-1 devices, or the Microsoft HoloLens, XAML provides a consistent way to define user interfaces.
- Web Development with Blazor:
- Blazor, a web framework developed by Microsoft, allows developers to build interactive web applications using C# and .NET. XAML is used in conjunction with Blazor to define the UI components of web applications.
- Interactive Data Visualization (Charts and Graphs):
- XAML is suitable for creating interactive and visually appealing charts and graphs. Developers can define the layout and appearance of data visualizations in XAML, and data binding can be used to dynamically update the visuals based on changing data.
- Custom Controls and Components:
- Developers use XAML to define custom controls and UI components, encapsulating complex functionality and reusing them across different parts of an application.
- Data Binding and MVVM (Model-View-ViewModel) Architecture:
- XAML provides powerful data binding capabilities, allowing developers to establish connections between the user interface and underlying data models. This is particularly useful in implementing the MVVM pattern for separating concerns in application architecture.
- Animation and UI Transitions:
- XAML supports the definition of animations and transitions, enabling developers to create visually appealing and interactive user interfaces with smooth transitions, fade-ins, and other dynamic effects.
- Document Generation (Flow Documents):
- XAML can be used to define flow documents for generating rich documents in applications. This is often used in scenarios where dynamic document generation is required, such as in reporting applications.
- Gaming Interfaces:
- In game development, XAML can be used to create the user interface for games. It allows developers to design and layout UI elements for game menus, settings, and other in-game interactions.
- Kiosk and Point of Sale (POS) Systems:
- XAML is employed in developing applications for kiosk systems and point of sale terminals. It provides a flexible and expressive way to design user interfaces for touch-enabled devices.
- Educational Applications:
- XAML is used in educational applications where interactive and visually engaging user interfaces are required. It can be leveraged to create interactive lessons, quizzes, and educational games.
- Media and Entertainment Applications:
- XAML is suitable for creating user interfaces in media and entertainment applications, including video players, music players, and multimedia-rich interfaces.
- Dashboard and Business Intelligence (BI) Applications:
- XAML is used to create dashboards and business intelligence applications, providing a visually appealing way to present complex data and analytics.
XAML’s versatility makes it a powerful tool for defining user interfaces across different platforms and scenarios. Its integration with various Microsoft technologies, such as WPF, UWP, and Xamarin.Forms, has made it a central part of the .NET ecosystem for UI development.
What are feature of XAML?
Features of XAML:
- Declarative Syntax:
- XAML uses a declarative syntax, allowing developers to describe the structure and appearance of user interfaces in a markup language rather than imperative code. This makes it more maintainable and readable.
- Separation of UI and Logic:
- XAML promotes the separation of user interface (UI) and application logic. The UI is defined in XAML, while the logic can be implemented in a separate code-behind file, promoting the Model-View-ViewModel (MVVM) architecture.
- Data Binding:
- XAML provides powerful data binding capabilities, allowing developers to establish connections between UI elements and data sources. This facilitates the automatic updating of UI elements when underlying data changes.
- Support for Styles and Templates:
- XAML supports the creation of styles and templates, enabling developers to define a consistent look and feel for their applications. This promotes code reuse and ensures a cohesive design.
- Animation and Storyboards:
- XAML allows the definition of animations and storyboards, enabling developers to create dynamic and interactive user interfaces. This is useful for adding visual effects, transitions, and animations to UI elements.
- Layout Controls:
- XAML provides a variety of layout controls, such as Grid, StackPanel, and Canvas, which help developers organize and position UI elements. These controls contribute to creating responsive and flexible layouts.
- Resource Management:
- XAML supports the management of resources, allowing developers to define reusable assets such as colors, brushes, and styles in a central location. This promotes consistency and simplifies maintenance.
- Event Handling:
- XAML supports the attachment of event handlers to UI elements, allowing developers to respond to user interactions, such as button clicks or mouse events.
- Support for UI Controls:
- XAML includes a rich set of UI controls that can be easily customized and extended. These controls cover a wide range of scenarios, from basic buttons and text boxes to complex controls like DataGrid and TreeView.
- Platform Independence:
- XAML promotes platform independence in the context of cross-platform development. While XAML itself is used in various Microsoft platforms like WPF, UWP, and Xamarin.Forms, the principles of XAML can be applied to other technologies.
- Integration with .NET Ecosystem:
- XAML seamlessly integrates with the .NET ecosystem, allowing developers to leverage the full power of the .NET framework, including data access, services, and other features.
- UI Responsiveness:
- XAML-based applications are designed to be responsive, adapting to different screen sizes and resolutions. This is crucial for creating applications that run on a variety of devices.
What is the workflow of XAML?
Workflow of XAML:
- Define the UI in XAML:
- Start by defining the structure and appearance of the user interface in XAML. Use markup elements to create the layout, UI controls, and visual elements.
- Data Binding (Optional):
- If needed, establish data binding between UI elements and data sources. This enables automatic updates of the UI when the underlying data changes.
- Apply Styles and Templates (Optional):
- Apply styles and templates to UI elements for consistent appearance and branding. This involves defining reusable styles and templates that can be applied across multiple elements.
- Define Event Handlers:
- Attach event handlers to UI elements to respond to user interactions. This involves writing code (typically in the code-behind file) to handle events like button clicks or mouse interactions.
- Implement Application Logic (Code-Behind):
- Implement the application logic in the code-behind file, typically written in a language such as C# or VB.NET. This includes handling user input, processing data, and responding to events.
- Use Layout Controls:
- Utilize layout controls, such as Grids, StackPanels, and DockPanels, to organize and position UI elements within the window or page.
- Incorporate Animation (Optional):
- If dynamic and interactive UI elements are desired, define animations and storyboards to add visual effects and transitions. This enhances the user experience.
- Manage Resources:
- Manage resources by defining reusable assets such as colors, brushes, and styles. This promotes a consistent look and feel across the application.
- Test the UI:
- Test the UI to ensure that it renders as expected and that the interactions work as intended. Apply debugging tools and techniques to identify and fix issues.
- Iterate and Refine:
- Iterate on the design, make refinements based on testing and feedback, and continue to improve the user interface. This may involve adjusting layouts, modifying styles, or enhancing animations.
- Integrate with Application Logic:
- Ensure that the UI is effectively integrated with the application logic. Data binding, event handling, and communication between the UI and code-behind should be seamless.
- Cross-Platform Considerations (if applicable):
- If developing cross-platform applications (e.g., with Xamarin.Forms), consider platform-specific adjustments and optimizations. Use conditional XAML or platform-specific renderers if necessary.
- Document and Maintain:
- Document the UI structure, styles, and important components for future reference. Regularly maintain the codebase, addressing any updates, bug fixes, or improvements.
XAML’s workflow emphasizes a clear separation between UI design and application logic, facilitating collaboration between designers and developers. This approach allows for a more efficient development process and supports the creation of visually appealing and responsive user interfaces.
How XAML Works & Architecture?
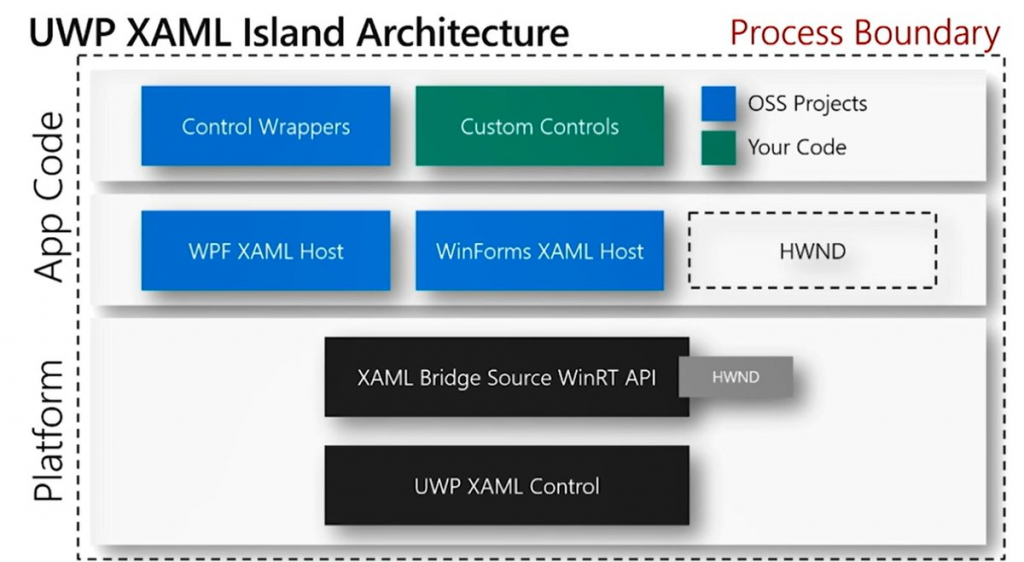
XAML, or Extensible Application Markup Language, is a declarative language used for describing user interfaces in various Microsoft technologies like WPF, Windows Forms, UWP, and Xamarin. Understanding its working and architecture will help you leverage XAML effectively for building user interfaces.
1. Basics:
- XAML is an XML-based language where elements represent UI components and attributes define their properties and states.
- It separates code-behind (logic) from UI definition, promoting maintainability and clarity.
- XAML provides built-in elements for common UI elements like buttons, text boxes, and lists, and allows custom elements to be defined.
2. Architecture:
- Object Representation: Each XAML element directly represents an object in the underlying runtime (e.g., a Button object for
<Button>). - Parsing and Object Creation: The XAML processor parses the XAML file and creates corresponding objects based on the element definitions.
- Property Binding: Attributes set properties on these objects, enabling data binding and dynamic UI updates.
- Event Handling: Event handlers can be defined in XAML or the code-behind to handle user interactions.
3. Key Features:
- Data Binding: Connect UI elements to data sources (e.g., collections, properties) for automatic updates.
- Template Inheritance: Reuse common UI elements across different parts of the UI.
- Resource System: Define and share resources like styles and brushes throughout the application.
- Declarative Programming: Focus on describing the UI rather than writing imperative code for layout and behavior.
4. Benefits:
- Improved Separation of Concerns: Cleanly separates UI and logic, making code easier to read and maintain.
- Visual Design Support: XAML can be used in visual design tools for intuitive UI creation.
- Flexibility and Reusability: Enables reuse of UI elements and styles across applications.
- Cross-Platform Capabilities: XAML is used in various Microsoft technologies, offering wider reach.
5. Getting Started:
- Explore basic XAML syntax and element definitions.
- Learn about data binding and resource management.
- Practice building simple UI layouts with XAML.
- Utilize tools like Visual Studio and Blend for visual design and XAML editing.
How to Install and Configure XAML ?
XAML itself doesn’t require a separate installation or configuration process. It’s an integral part of the development frameworks that support it, such as WPF, UWP, and Xamarin.Forms. To work with XAML, you’ll need to set up the appropriate development environment for the framework you’re using.
Following is a general guide:
- Choose Your Framework:
- WPF (Windows Presentation Foundation): For desktop applications on Windows.
- UWP (Universal Windows Platform): For modern Windows apps across multiple devices.
- Xamarin.Forms: For cross-platform mobile and desktop apps.
- Install Required Tools:
- Visual Studio: The primary development environment for these frameworks.
- Download and install the appropriate version of Visual Studio, ensuring you select the workloads for the framework you’re using.
- Xamarin.Forms also requires additional setup for mobile development.
- Create a Project:
- Open Visual Studio and create a new project using the desired framework (e.g., WPF App, UWP App, Xamarin.Forms App).
- Start Using XAML:
- The project will typically include XAML files (.xaml) for designing the UI.
- Edit these files using Visual Studio’s XAML editor or other supported tools.
- Visual Studio provides IntelliSense and design views to assist with XAML authoring.
Specific Considerations:
- WPF:
- No additional setup needed beyond Visual Studio installation.
- UWP:
- Ensure you have Windows 10 SDK and related tools installed.
- Xamarin.Forms:
- Set up mobile development environments (e.g., Android SDK, iOS SDK).
- Install Xamarin.Forms NuGet package in your project.
Fundamental Tutorials of XAML : Getting started Step by Step
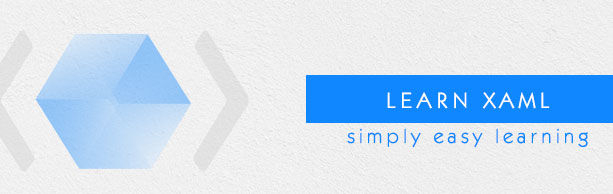
Following are some step-by-step fundamental tutorials to get you started with XAML, with examples using both the WPF and Xamarin.Forms frameworks:
1. Hello World in WPF:
a. Create a new WPF App project in Visual Studio.
b. Open the MainWindow.xaml file.
c. Replace the existing content with the following XAML code:
XML
<Window x:Class="MyApp.MainWindow"
xmlns="http://schemas.microsoft.com/winfx/2006/xaml/presentation"
xmlns:x="http://schemas.microsoft.com/winfx/2006/xaml"
Title="Hello WPF" Height="300" Width="400">
<StackPanel>
<TextBlock Text="Hello, World!" HorizontalAlignment="Center" VerticalAlignment="Center" />
</StackPanel>
</Window>
d. Run the application. You should see a window with the text “Hello, World!” displayed in the center.
2. Button Click event in WPF:
a. Add a Button element inside the StackPanel:
XML
<StackPanel>
<TextBlock Text="Hello, World!" HorizontalAlignment="Center" VerticalAlignment="Center" />
<Button Content="Click Me" Click="Button_Click" />
</StackPanel>
b. Add a code-behind file (MainWindow.xaml.cs):
C#
public partial class MainWindow : Window
{
private void Button_Click(object sender, RoutedEventArgs e)
{
MessageBox.Show("You clicked the button!");
}
}
c. Run the application and click the button. You should see a message box with the text “You clicked the button!”.
3. Basic Layout in Xamarin.Forms:
a. Create a new Xamarin.Forms project in Visual Studio.
b. Open the MainPage.xaml file.
c. Replace the existing content with the following XAML code:
XML
<ContentPage xmlns="http://xamarin.com/schemas/2014/forms"
xmlns:x="http://schemas.microsoft.com/winfx/2006/xaml">
<Grid>
<Label Text="Welcome to Xamarin.Forms!" HorizontalAlignment="Center" VerticalAlignment="Center" />
</Grid>
</ContentPage>
d. Run the application on a simulator or real device. You should see a screen with the text “Welcome to Xamarin.Forms!” displayed in the center.
4. Styling in Xamarin.Forms:
a. Add a Style tag to the MainPage.xaml file:
XML
<ContentPage xmlns="http://xamarin.com/schemas/2014/forms"
xmlns:x="http://schemas.microsoft.com/winfx/2006/xaml">
<Grid>
<Label Text="Welcome to Xamarin.Forms!" HorizontalAlignment="Center" VerticalAlignment="Center" />
</Grid>
<Style TargetType="Label">
<Setter Property="FontSize" Value="20" />
<Setter Property="TextColor" Value="Blue" />
</Style>
</ContentPage>
b. Run the application again. You will see the text “Welcome to Xamarin.Forms!” displayed in a larger, blue font.
Have fun learning and building awesome UIs with XAML!
Say goodbye to the hassles of bike ownership! MotoShare.in offers affordable rentals, whether you need a scooter for errands, a bike for a road trip, or a reliable ride to explore new cities.

