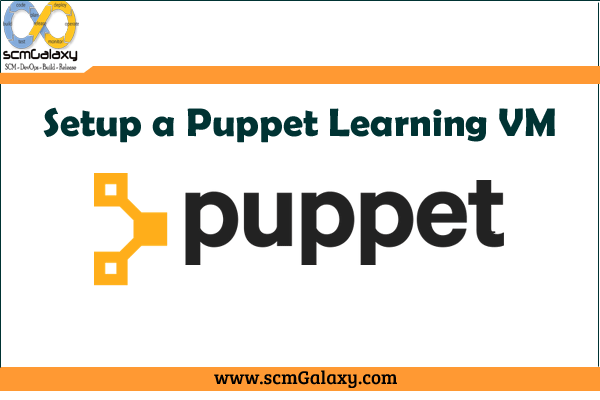

Minimum requirements
- Internet-enabled Windows, OS X, or Linux computer with 10GB free space and a VT-x/AMD-V enabled processor.
- Up to date virtualization software. See the setup instructions below for details.
Setting up the Learning VM
-
Before beginning, you may want to use the MD5 sum provided at the VM download page to verify your download. On Mac OS X and *nix systems, you can use the command
md5 learning_puppet_vm.zipand compare the output to the text contents of thelearning_puppet_vm.zip.md5file provided on the download page. On Windows systems, you will need to download and use a tool such as the Microsoft File Checksum Integrity Verifier. -
Get an up-to-date version of your virtualization software. We suggest using either VirtualBox or a VMware application appropriate for your platform. VirtualBox is free and available for Linux, OS X, and Windows. VMware has several desktop virtualization applications, including VMWare Fusion for Mac and VMware Workstation for Windows.
-
The Learning VM’s Open Virtualization Archive format must be imported rather than opened directly. Launch your virtualization software and find an option for Import or Import Appliance. (This will usually be in a File menu. If you cannot locate an Import option, please refer to your virtualization software’s documentation.)
-
Before starting the VM for the first time, you will need to adjust its settings. We recommend allocating 4GB of memory for the best performance. If you don’t have enough memory on your host machine, you may leave the allocation at 3GB or lower it to 2GB, though you may encounter stability and performance issues. Set the Network Adapter to Bridged. Use an Autodetect setting if available, or accept the default Network Adapter name. (If you started the VM before making these changes, you may need to restart the VM before the settings will be applied correctly.) If you are unable to use a bridged network, we suggest using the port-forwarding instructions provided in the troubleshooting guide.
-
Start the VM. When it is started, make a note of the IP address and password displayed on the splash page. Rather than logging in directly, we highly recommend using SSH. On OS X, you can use the default Terminal application or a third-party application like iTerm. For Windows, we suggest the free SSH client PuTTY. Connect to the Learning VM with the login
rootand password you noted from the splash page. (e.g.ssh root@<IPADDRESS>) Be aware that it might take several minutes for the services in the PE stack to fully start after the VM boots. Once you’re connected to the VM, we suggest updating the clock withntpdate pool.ntp.org. -
You can access this Quest Guide via a webserver running on the Learning VM itself. Open a web broswer on your host and enter the Learning VM’s IP address in the address bar. (Be sure to use
http://<ADDRESS>for the Quest Guide, ashttps://<ADDRESS>will take you to the PE console.
Troubleshooting
For the most up-to-date version of this troubleshooting information, check the GitHub repository. If nothing here resolves your issue, feel free to email us at learningvm@puppetlabs.com and we’ll do our best to address your issue.
For issues with Puppet Enterprise that are not specific to the Learning VM, see the Puppet Enterprise Known Issues page.
The cowsay package won’t install
The Learning VM version 2.29 has an error in the instructions for this quest. The cowsay package declaration should includeprovider => 'gem', rather than ensure => 'gem'.
If you continue to get puppet run failures related to the gem, you can install the cached version manually: gem install /var/cache/rubygems/gems/cowsay-0.2.0.gem
I completed a task, but the quest tool doesn’t show it as complete
The quest tool uses a series of Serverspec tests for each quest to track task progress. Certain tasks simply check your bash history for an entered command. In some cases, the /root/.bash_history won’t be properly initialized, causing these tests to fail. Exiting the VM and logging in again will fix this issue.
It is also possible that we have written the test for a task in a way that is too restrictive and doesn’t correctly capture a valid syntactical variation in your Puppet code or another relevant file. You can check the specific matchers by looking at a quest’s spec file in the ~/.testing/spec/localhost/ directory. If you find an issue here, please let us know by sending an email tolearningvm@puppetlabs.com.
Password Required for the Quest Guide
The Learning VM’s Quest Guide is accessible at http://<VM's IP Address>. Note that this is http and not https which is reserved for the PE console. The PE console will prompt you for a password, while no password is required for the Quest Guide. (The Quest Guide includes a password for the PE console in the Power of Puppet quest: admin/puppetlabs)
I can’t find the VM password
The password to log in to the VM is generated randomly and will be displayed on the splash page displayed on the terminal of your virtualization software when you start the VM.
If you are already logged in via your virtualization software’s terminal, you can use the following command to view the password: cat /var/local/password.
Does the Learning VM work on vSphere, ESXi, etc.?
Possibly, but we don’t currently have the resources to test or support the Learning VM on these platforms.
My puppet run fails and/or I cannot connect to the PE console
It may take some time after the VM is started before all the Puppet services are fully started. If you recently started or restarted the VM, please wait a few minutes and try to access the console or trigger your puppet run again.
Also, because the Learning VM’s puppet services are configured to run in an environment with restricted resources, they are more prone to crashes than a default installation with dedicated resources.
You can check the status of puppet services with the following command:
systemctl --all | grep pe- If you notice any stopped puppet-related services (e.g. pe-puppetdb), double check that you have sufficient memory allocated to the VM and available on your host before you try starting them (e.g. service pe-puppetdb start).
If you get an error along the lines of Error 400 on SERVER: Unknown function union... it is likely because the puppetlabs-stdlib module has not been installed. This module is a dependency for many modules, and provides a set of common functions. If you are running the Learning VM offline, you cannot rely on the Puppet Forge’s dependency resolution. We have this module and all other modules required for the Learning VM cached, with instructions to install them in the Power of Puppet quest. If that installation fails, you may try adding the --force flag after the --ignore-dependencies flag.
I can’t import the OVA
First, ensure that you have an up-to-date version of your virtualization software installed. Note that the “check for updates” feature of VirtualBox may not always work as expected, so check the website for the most recent version.
The Learning VM has no IP address or the IP address will not respond.
If your network connection has changed since you loaded the VM, it’s possible that your IP address is different from that displayed on the Learning VM splash screen. Log in to the VM via the virtualization directly (rather than SSH) and use thefacter ipaddress command the check the current address.
Some network configurations may still prevent you from accessing the Learning VM. If this is the case, you can still access the Learning VM by configuring port forwarding.
Change your VM’s network adapter to NAT, and configure port forwarding as follows:
Name - Protocol - HostIP - HostPort - GuestIP - GuestPort SSH TCP 127.0.0.1 2222 22 HTTP TCP 127.0.0.1 8080 80 HTTPS TCP 127.0.0.1 8443 443 GRAPHITE TCP 127.0.0.1 8090 90 Once you have set up port forwarding, you can use those ports to access the VM via ssh (ssh -p 2222 root@localhost) and access the Quest Guide and PE console by entering http://localhost:8080 and https://localhost:8443 in your browser address bar.
I can’t scroll up in my terminal
The Learning VM uses a tool called tmux to allow us to display the quest status. You can scroll in tmux by first hitting control-b, then [ (left bracket). You will then be able to use the arrow keys to scroll. Press q to exit scrolling.
Running the VM in VirtualBox, I encounter a series of “Rejecting I/O input from offline devices”
Reduce the VM’s processors to 1 and disable the “I/O APIC” option in the system section of the settings menu.
Still need help?
If your puppet runs still fail after trying the steps above, feel free to contact us at learningvm@puppetlabs.com or check the Puppet Enterprise Known Issues page.
I’m a DevOps/SRE/DevSecOps/Cloud Expert passionate about sharing knowledge and experiences. I am working at Cotocus. I blog tech insights at DevOps School, travel stories at Holiday Landmark, stock market tips at Stocks Mantra, health and fitness guidance at My Medic Plus, product reviews at I reviewed , and SEO strategies at Wizbrand.
Please find my social handles as below;
Rajesh Kumar Personal Website
Rajesh Kumar at YOUTUBE
Rajesh Kumar at INSTAGRAM
Rajesh Kumar at X
Rajesh Kumar at FACEBOOK
Rajesh Kumar at LINKEDIN
Rajesh Kumar at PINTEREST
Rajesh Kumar at QUORA
Rajesh Kumar at WIZBRAND

