Method 1 – Using task Manager
If you have Windows 10 or Windows 8 operating system, the easiest way to check is by opening up Task Manager->Performance Tab. You should see Virtualization as shown in the below screenshot. If it is enabled, it means that your CPU supports Virtualization and is currently enabled in BIOS.
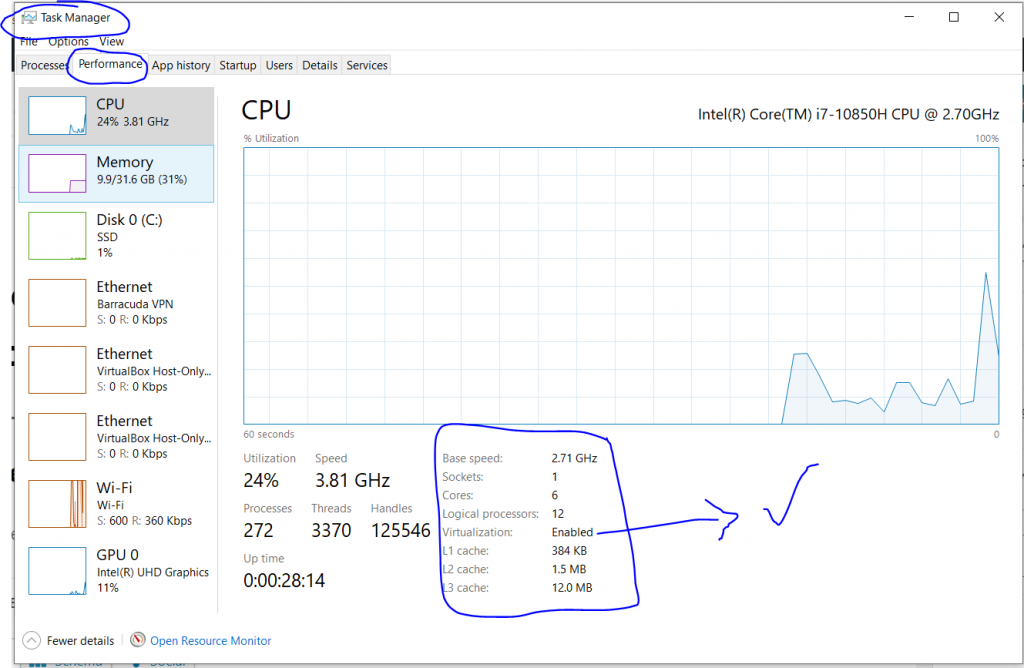
Method 2 – Checking in VMs Directly
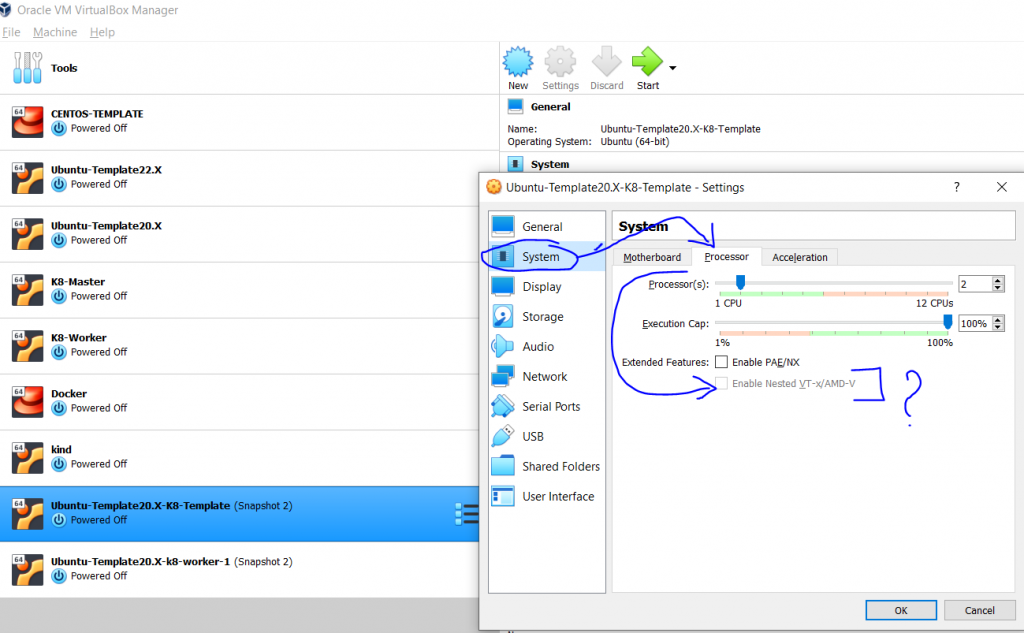
Method 3 – using command “systeminfo”
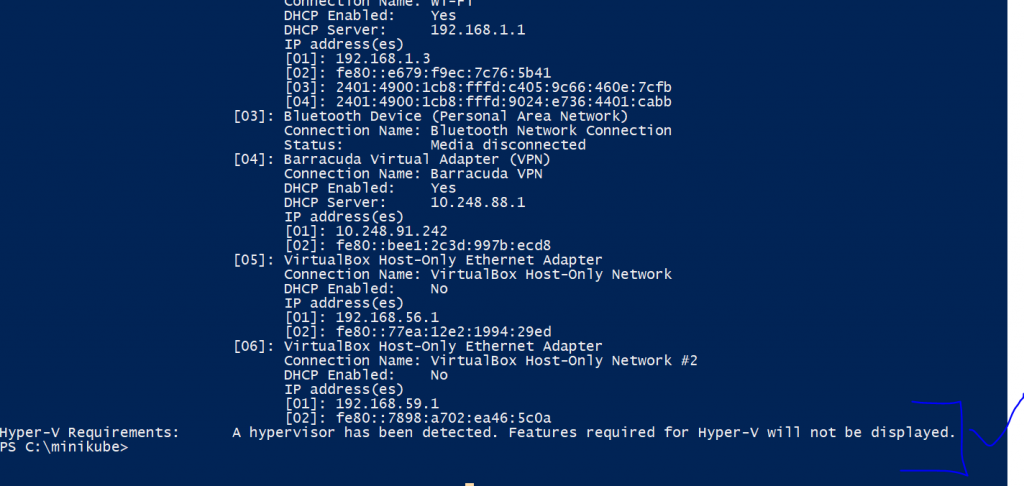
If instead you see ‘A hypervisor has been detected. Features required for Hyper-V will not be displayed’, that means Hyper-V is enabled on the system. Removing the Hyper-V feature should be enough but if Secure Boot is enabled, you’ll be prevented from removing Hyper-V because some Windows security features depend on virtualization.
Virtualbox enable nested vtx/amd-v greyed out
Execute this:
$ VBoxManage modifyvm <VirtualMachineName> --nested-hw-virt on
I’m a DevOps/SRE/DevSecOps/Cloud Expert passionate about sharing knowledge and experiences. I am working at Cotocus. I blog tech insights at DevOps School, travel stories at Holiday Landmark, stock market tips at Stocks Mantra, health and fitness guidance at My Medic Plus, product reviews at I reviewed , and SEO strategies at Wizbrand.
Please find my social handles as below;
Rajesh Kumar Personal Website
Rajesh Kumar at YOUTUBE
Rajesh Kumar at INSTAGRAM
Rajesh Kumar at X
Rajesh Kumar at FACEBOOK
Rajesh Kumar at LINKEDIN
Rajesh Kumar at PINTEREST
Rajesh Kumar at QUORA
Rajesh Kumar at WIZBRAND

 Starting: 1st of Every Month
Starting: 1st of Every Month  +91 8409492687
+91 8409492687  Contact@DevOpsSchool.com
Contact@DevOpsSchool.com
