Prerequisites
- A server with Ubuntu 22.04 as OS
- User privileges: root or non-root user with sudo privileges
Step 1. Update the System
Before we start to install the software, we need to update the system packages to the latest versions available.
$ sudo apt-get update -y && sudo apt-get upgrade -y
Step 2. Install LAMP stack
First of the LAMP stack is the Apache Web server. To install it execute the following command:
$ sudo apt install apache2 -y
Once installed, start and enable the service.
$ sudo systemctl enable apache2 && sudo systemctl start apache2
Check if the service is up and running:
$ sudo systemctl status apache2
You should receive the following output:
root@host:~# sudo systemctl status apache2
● apache2.service - The Apache HTTP Server
Loaded: loaded (/lib/systemd/system/apache2.service; enabled; vendor preset: enabled)
Active: active (running) since Sat 2023-04-22 18:00:43 CDT; 17min ago
Docs: https://httpd.apache.org/docs/2.4/
Main PID: 792 (apache2)
Tasks: 7 (limit: 4571)
Memory: 22.5M
CPU: 246ms
CGroup: /system.slice/apache2.service
Next is PHP, along with its extensions. To install the PHP8.1 along with extensions, execute the following command:
$ sudo apt-get install php8.1 php8.1-cli php8.1-common php8.1-imap php8.1-redis php8.1-snmp php8.1-xml php8.1-zip php8.1-mbstring php8.1-curl libapache2-mod-php
$ sudo apt install imagemagick
The last of the LAMP stack is the MariaDB database server. To install it execute the command below.
$ sudo apt install mariadb-server -y
Start and enable the mariadb.service with the following commands:
$ sudo systemctl start mariadb && sudo systemctl enable mariadb
Check the status of the mariadb.service
$ sudo systemctl status mariadb
You should receive the following output:
root@host:~# sudo systemctl status mariadb
● mariadb.service - MariaDB 10.6.12 database server
Loaded: loaded (/lib/systemd/system/mariadb.service; enabled; vendor preset: enabled)
Active: active (running) since Sat 2023-04-22 18:19:53 CDT; 9s ago
Docs: man:mariadbd(8)
https://mariadb.com/kb/en/library/systemd/
Main PID: 5829 (mariadbd)
Status: "Taking your SQL requests now..."
Tasks: 16 (limit: 4571)
Memory: 61.4M
CPU: 514ms
CGroup: /system.slice/mariadb.service
└─5829 /usr/sbin/mariadbd
Change the mariadb password
For securing the database, you should use sudo again.
$ sudo mysql_secure_installation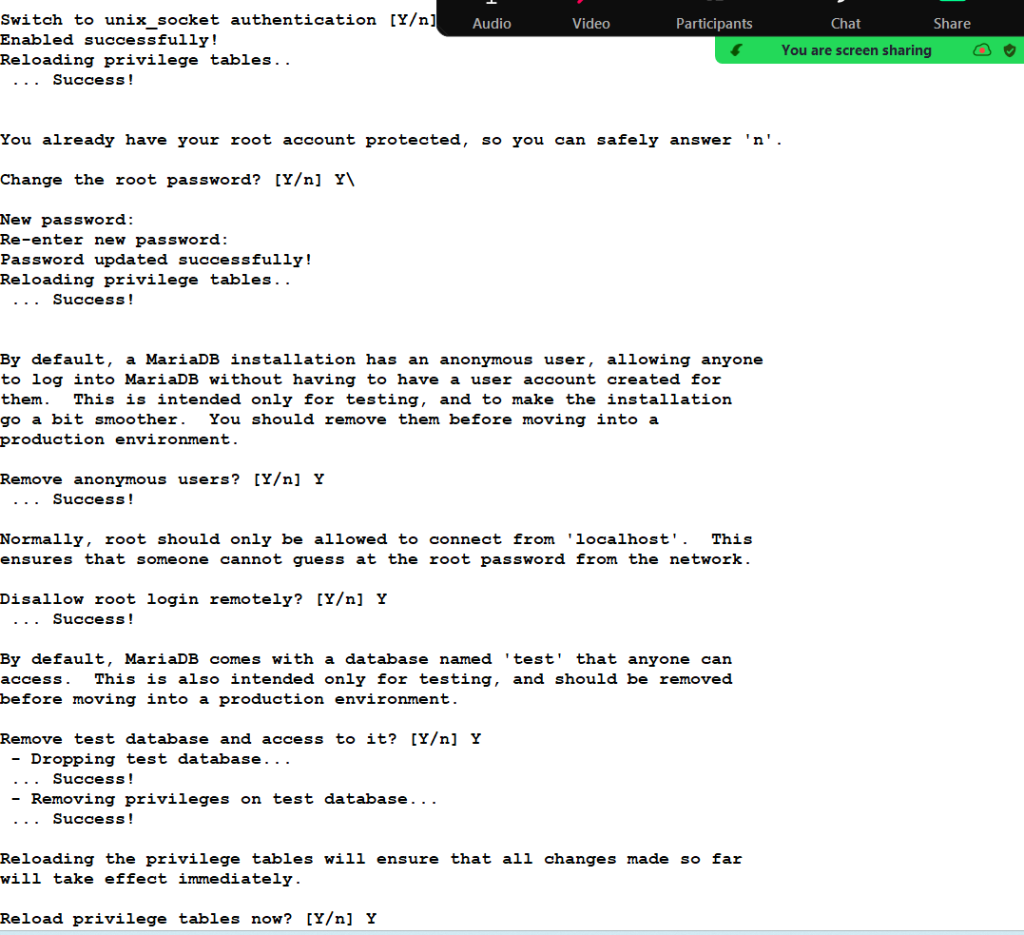
Step 3. Install Icinga 2
First, we will add the GPG key, and will create a repository:
REFERENCE – https://icinga.com/docs/icinga-2/latest/doc/02-installation/02-Ubuntu/
wget -O - https://packages.icinga.com/icinga.key | gpg --dearmor -o /usr/share/keyrings/icinga-archive-keyring.gpg
. /etc/os-release; if [ ! -z ${UBUNTU_CODENAME+x} ]; then DIST="${UBUNTU_CODENAME}"; else DIST="$(lsb_release -c| awk '{print $2}')"; fi; \
echo "deb [signed-by=/usr/share/keyrings/icinga-archive-keyring.gpg] https://packages.icinga.com/ubuntu icinga-${DIST} main" > \
/etc/apt/sources.list.d/${DIST}-icinga.list
echo "deb-src [signed-by=/usr/share/keyrings/icinga-archive-keyring.gpg] https://packages.icinga.com/ubuntu icinga-${DIST} main" >> \
/etc/apt/sources.list.d/${DIST}-icinga.list
Update the system and install Icinga2
$ sudo apt update -y
$ sudo apt install icinga2 -y
After installation, start and enable the icinga2 service.
$ sudo systemctl start icinga2 && sudo systemctl enable icinga2
Check the status of Icinga 2:
$ sudo systemctl status icinga2
You should get the following output:
root@host:~# sudo systemctl status icinga2
● icinga2.service - Icinga host/service/network monitoring system
Loaded: loaded (/lib/systemd/system/icinga2.service; enabled; vendor preset: enabled)
Drop-In: /etc/systemd/system/icinga2.service.d
└─limits.conf
Active: active (running) since Sat 2023-04-22 19:06:11 CDT; 4min 35s ago
Main PID: 11632 (icinga2)
Status: "Startup finished."
Tasks: 16
Memory: 14.3M
CPU: 435ms
CGroup: /system.slice/icinga2.service
Step 4. Install the Icinga2 IDO Module
To install the Icinga2 IDO module, execute the following command:
$ sudo apt install icinga2-ido-mysql -y
While installing, choose Yes on both windows. It is about Icinga2 using MySQL.
After this, we need to create an icinga2-ido-mysql database with the following commands:
$ mysql -u root -p
CREATE DATABASE icinga_ido_db; GRANT ALL ON icinga_ido_db.* TO 'icinga_ido_db'@'localhost' IDENTIFIED BY 'YourStrongPasswordHere'; FLUSH PRIVILEGES; EXIT;
Once the database is created, import the Icinga2 IDO schema with the following command:
$ sudo mysql -u root -p icinga_ido_db < /usr/share/icinga2-ido-mysql/schema/mysql.sql
Once the schema is imported, the next is to enable the Icinga2 IDO module:
$ vi /etc/icinga2/features-available/ido-mysql.conf
Paste the following lines of code:
/**
* The db_ido_mysql library implements IDO functionality
* for MySQL.
*/
library "db_ido_mysql"
object IdoMysqlConnection "ido-mysql" {
user = "icinga_ido_db",
password = "rajesh123",
host = "127.0.0.1",
database = "icinga_ido_db"
}
Save the file, close it and enable the Icinga2-ido-mysql with the following command:
$ sudo icinga2 feature enable ido-mysql
After this restart the Icinga2 service:
$ systemctl restart icinga2
Step 5. Install and Setup IcingaWeb2
To install Icinga Web execute the following commands:
sudo apt install icingaweb2 icingacli -y
Next is to create a second database for the Icinga web:
$ mysql -u root -p
CREATE DATABASE icingaweb2;
GRANT ALL ON icingaweb2.* TO 'icingaweb2'@'localhost' IDENTIFIED BY 'rajesh123';
FLUSH PRIVILEGES;
EXIT;
Next, we need to create an Icinga token:
root@host:~# sudo icingacli setup token create The newly generated setup token is: dd3a1a8b218be0db
That was all with installing Icinga via the command line. The last step is about finishing the Icinga installation.
Step 6. Finish Icinga Installation
To finish the Icinga installation, you need to access it at http://YourServerIPaddress/icingaweb2/setup.
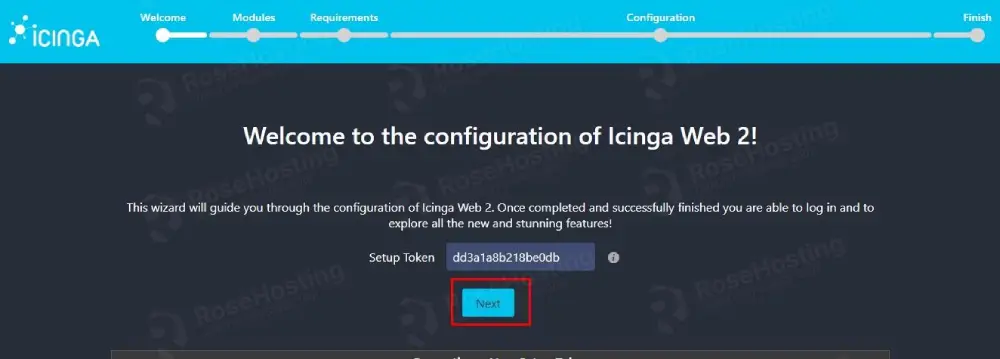
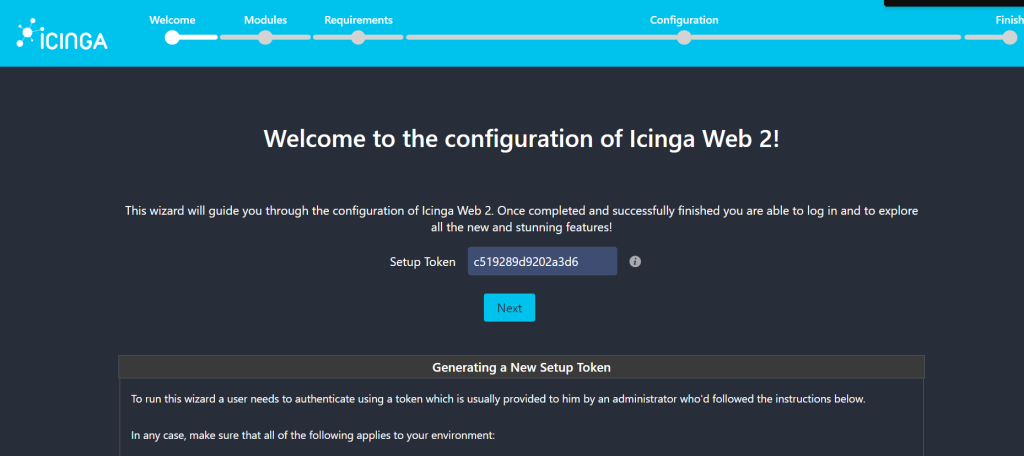
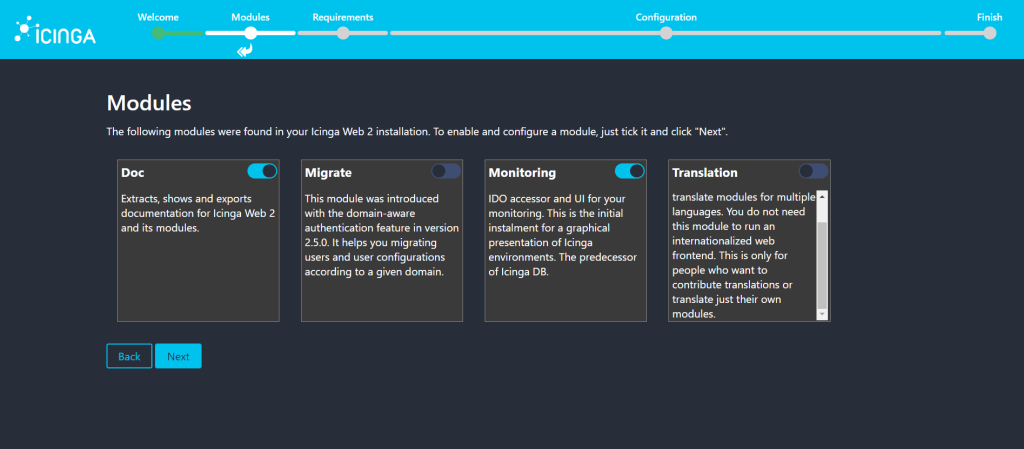
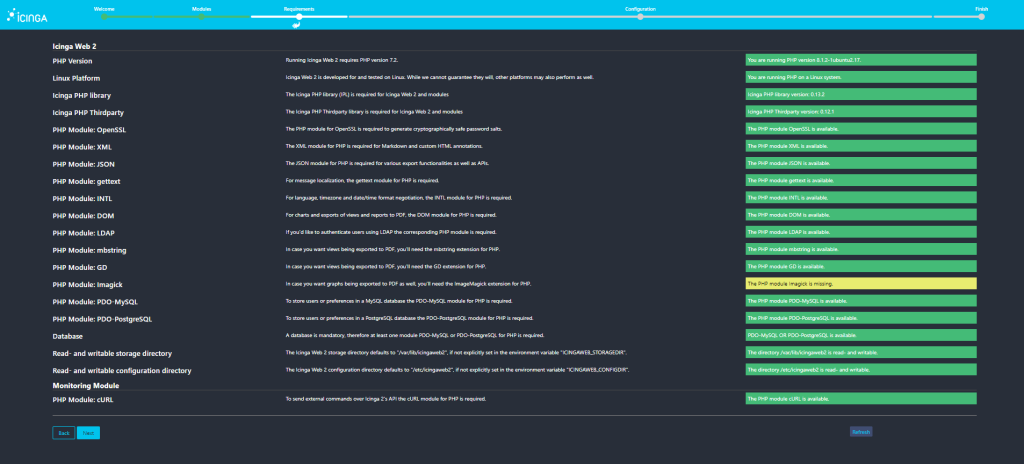
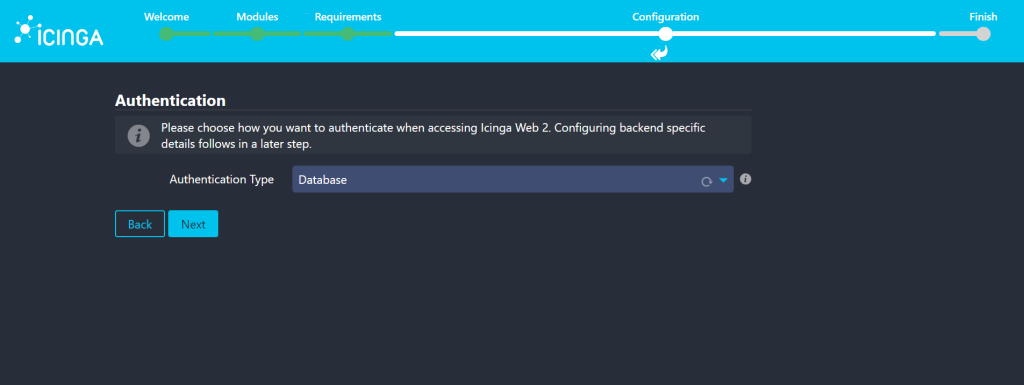
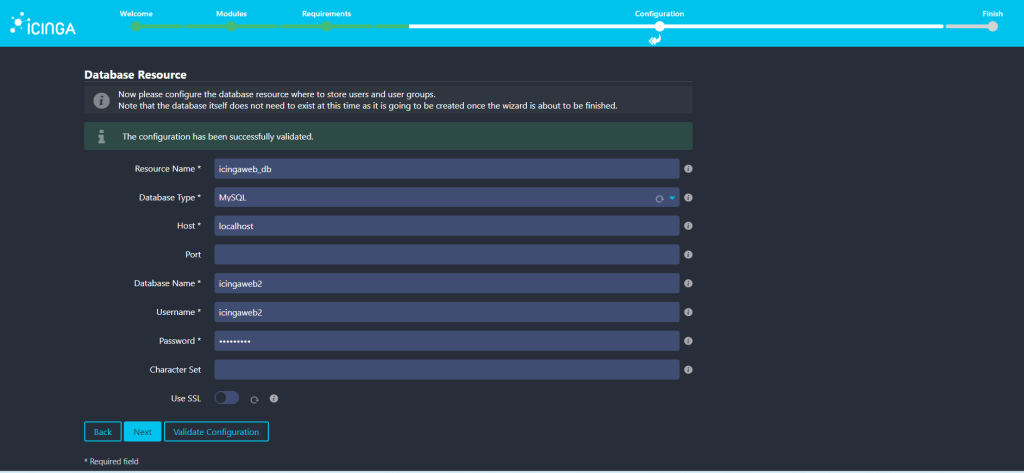
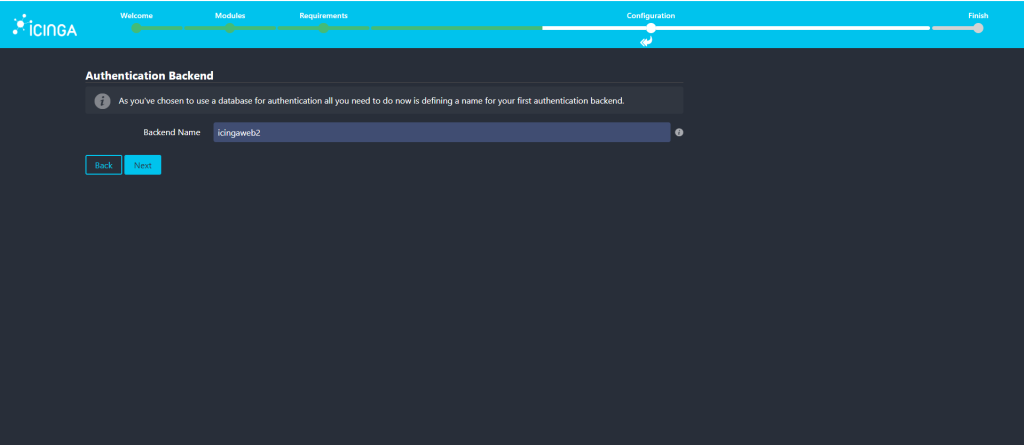
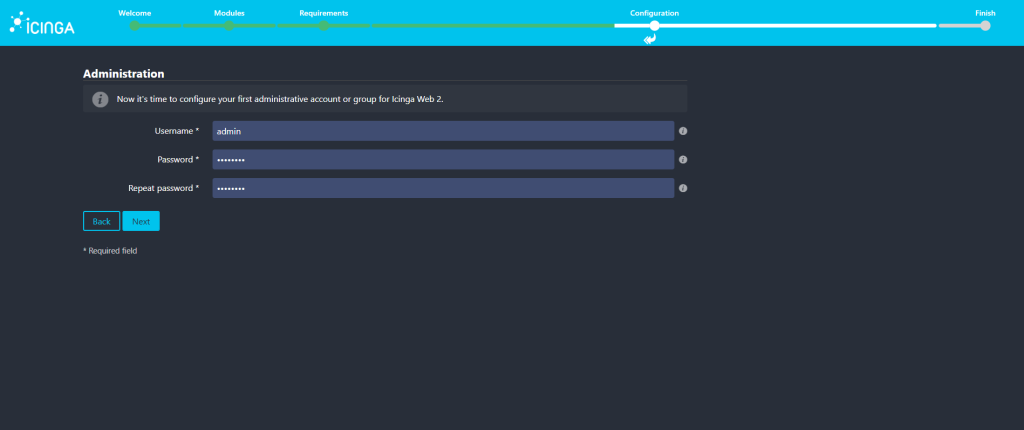
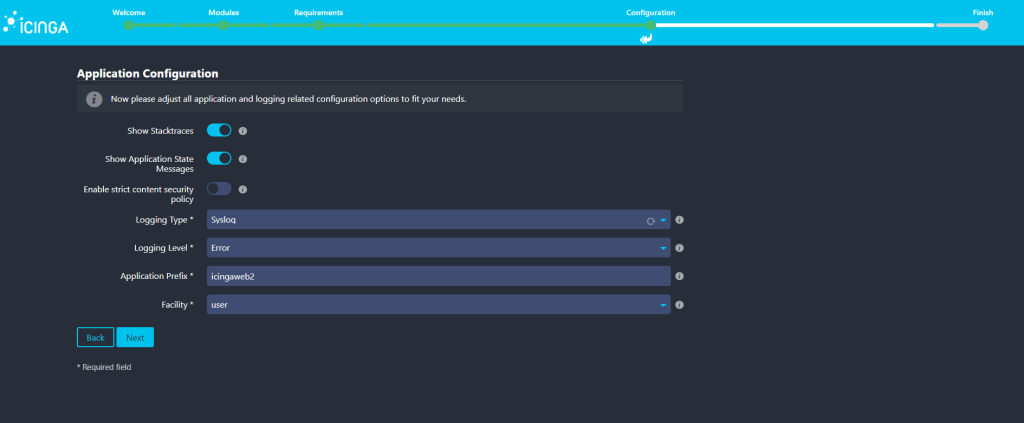
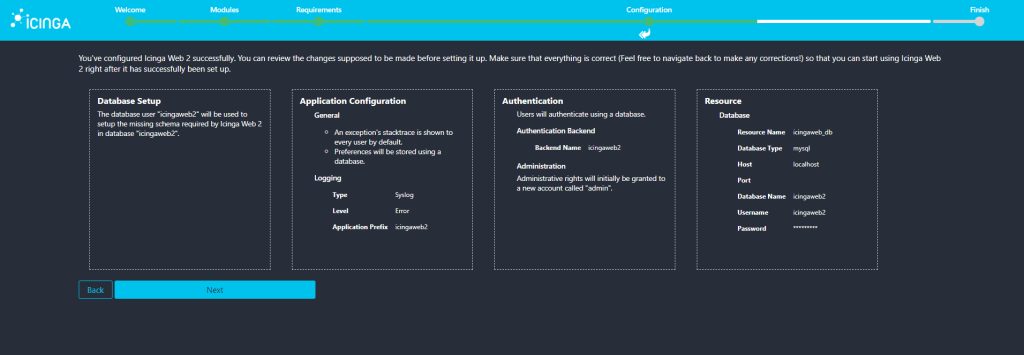
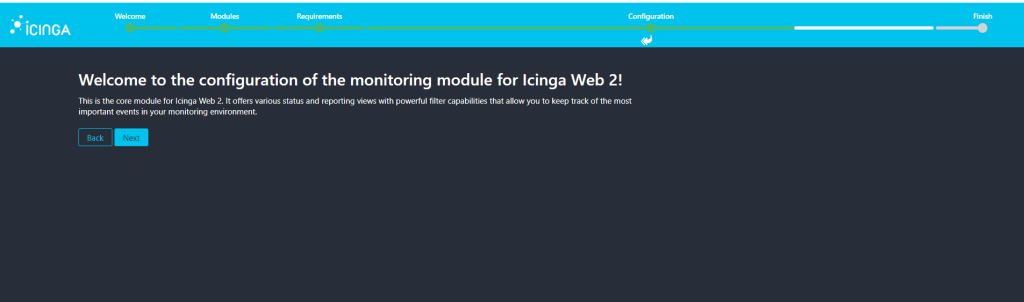
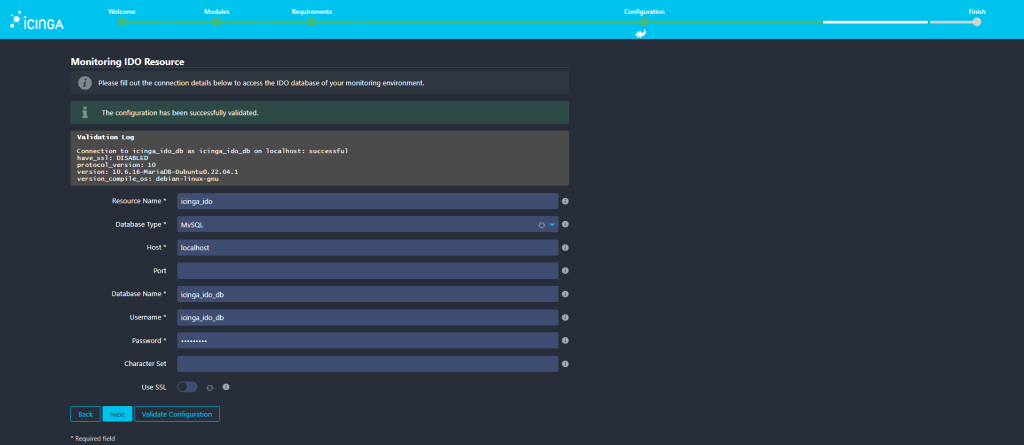
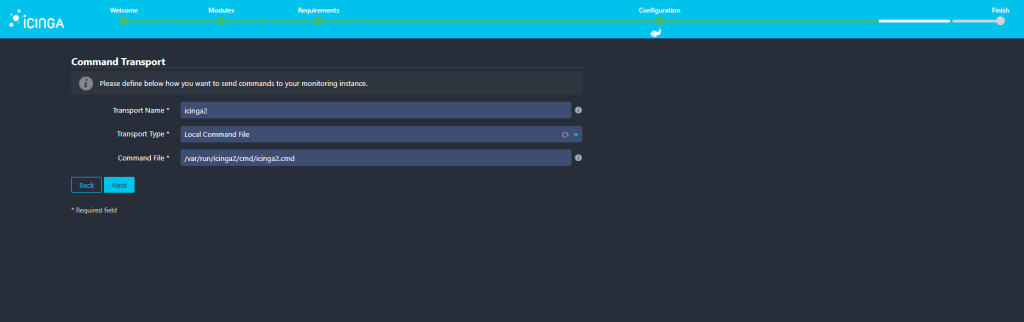
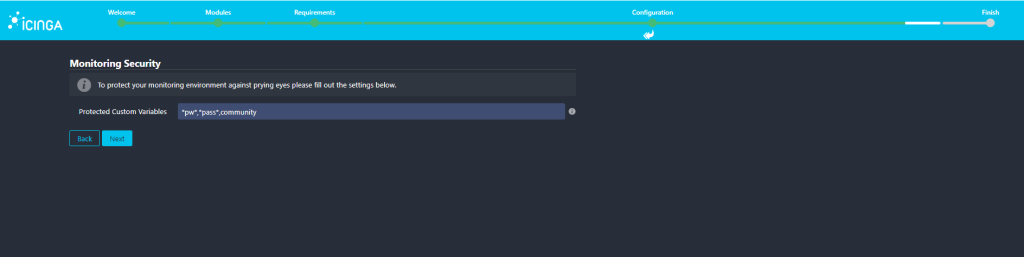
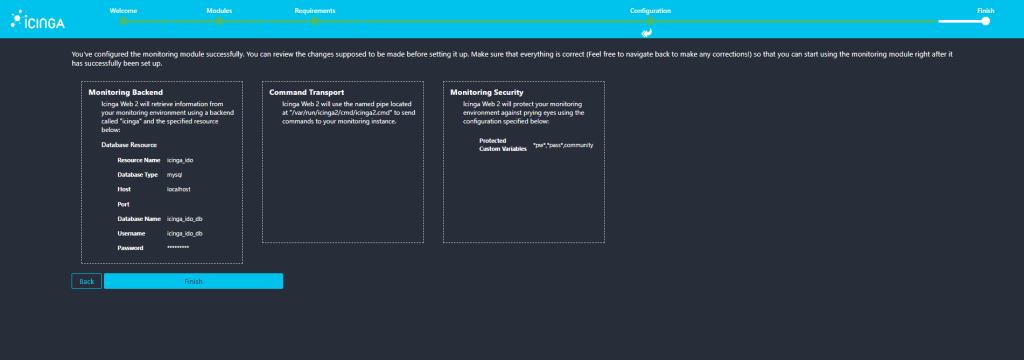
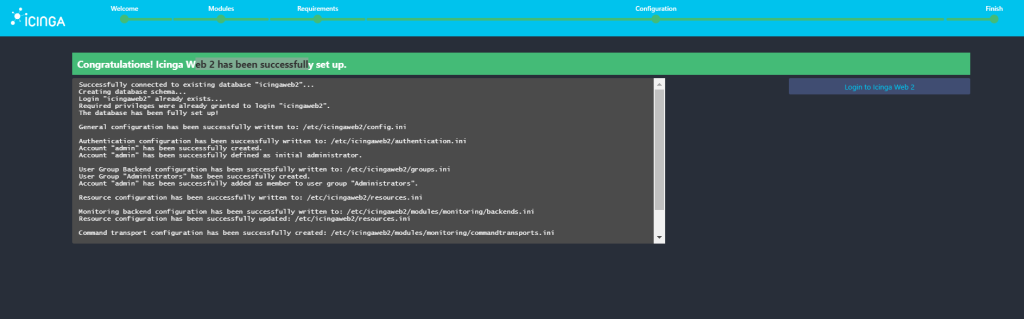
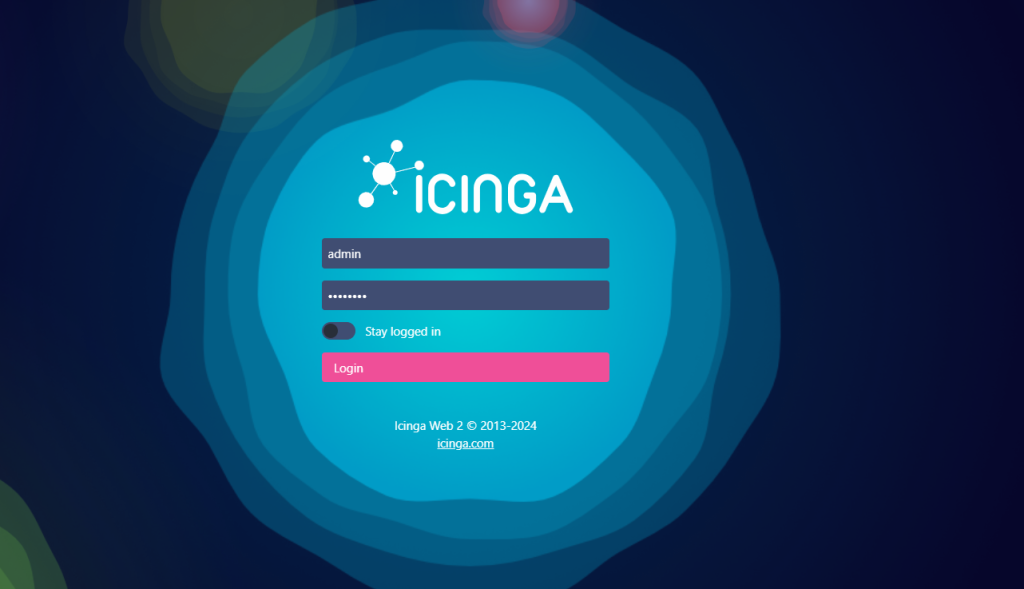
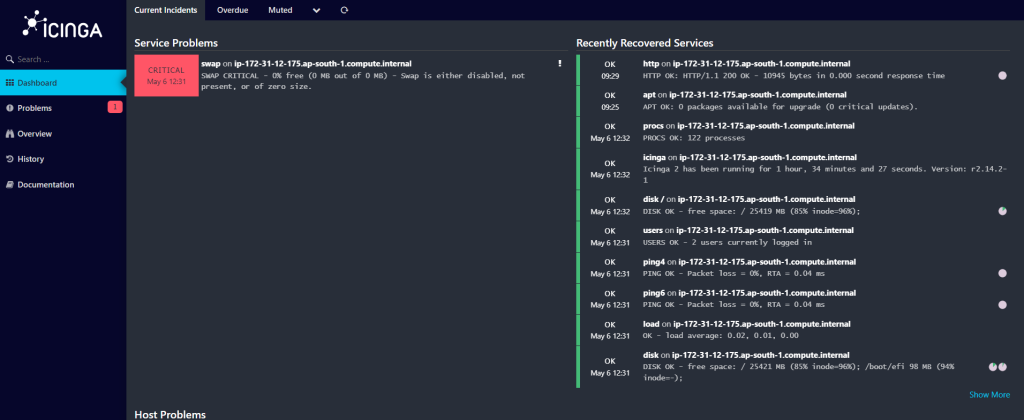
I’m a DevOps/SRE/DevSecOps/Cloud Expert passionate about sharing knowledge and experiences. I am working at Cotocus. I blog tech insights at DevOps School, travel stories at Holiday Landmark, stock market tips at Stocks Mantra, health and fitness guidance at My Medic Plus, product reviews at I reviewed , and SEO strategies at Wizbrand.
Please find my social handles as below;
Rajesh Kumar Personal Website
Rajesh Kumar at YOUTUBE
Rajesh Kumar at INSTAGRAM
Rajesh Kumar at X
Rajesh Kumar at FACEBOOK
Rajesh Kumar at LINKEDIN
Rajesh Kumar at PINTEREST
Rajesh Kumar at QUORA
Rajesh Kumar at WIZBRAND

 Starting: 1st of Every Month
Starting: 1st of Every Month  +91 8409492687
+91 8409492687  Contact@DevOpsSchool.com
Contact@DevOpsSchool.com
