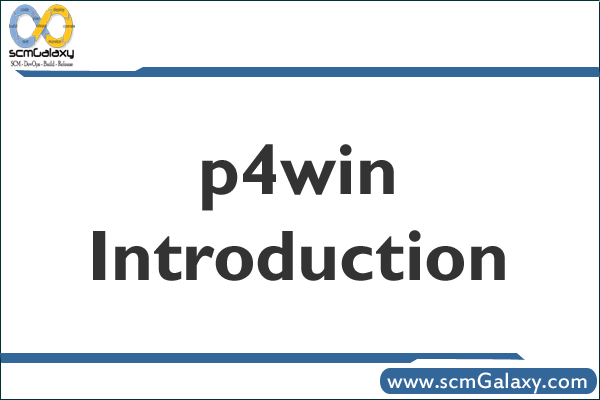
Complete Tutorial for P4Win (Perforce Visual Client)
Introduction
P4Win is the Windows GUI client for Perforce, a powerful version control system (VCS) used for managing source code, digital assets, and collaborative development. While Perforce now mainly supports P4V (Perforce Visual Client), P4Win remains a lightweight and functional tool for users who prefer a classic Windows-based interface.
This tutorial will guide you through:




1. Installing P4Win
Since P4Win is deprecated, you may need to download an older version from the Perforce FTP archive or contact your Perforce administrator.
Steps to Install:

- Visit Perforce’s official downloads (if available) or search for legacy P4Win versions.
Run the Installer:
- Double-click the
.exefile and follow the installation wizard.Install Perforce Command-Line Client (Optional):
- P4Win works best with P4 (CLI) installed. Download it from the Perforce website.
Launch P4Win:
- Open P4Win.exe from the Start menu.
2. Configuring P4Win
Before using P4Win, you need to connect to a Perforce server.
Steps to Set Up a Connection:



hostname:port)
- Example:
perforce.company.com:1666Enter your Username (Perforce account)
Click OK
If prompted, enter your Perforce password

3. Understanding the P4Win Interface
The P4Win UI is divided into multiple panels:
Main Sections:




4. Working with Files
a) Checking Out Files (Edit a File)
To modify a file, you must check it out from Perforce.


b) Submitting Changes (Check-in a File)
Once you finish editing:


c) Reverting Changes (Undo Edits)
If you want to undo changes before submitting:

5. Working with Changelists
A changelist is a set of related changes that you submit together.
Creating a New Changelist:






6. Managing Branches and Labels
a) Branching (Copying Files to a New Path)
To create a branch:


b) Labeling (Tagging a Snapshot)
To create a label (snapshot of file versions):


Release_1.0)


7. Resolving Conflicts
If multiple users edit the same file, Perforce may detect conflicts.
How to Resolve Conflicts:



- Accept Yours (Keep your changes)
- Accept Theirs (Take the latest Perforce version)
- Merge (Combine both changes manually)
Click Submit

8. Viewing File History & Differences
To track changes:

To compare changes:


9. Best Practices for P4Win Users


Right-click → Get Latest Revision)


10. Troubleshooting Common Issues

- Check the server address and port (
hostname:1666) - Verify your username and password
- Test connectivity with
ping perforce.company.com

- It may not be checked out. Right-click → Check Out for Edit

- Use Resolve Tool to merge changes manually
Conclusion
P4Win is a powerful and simple GUI for managing Perforce repositories. Despite being replaced by P4V, many developers still prefer its classic interface for source control. By following this tutorial, you can effectively manage versioned files, handle changelists, work with branches, and resolve conflicts smoothly.

I’m a DevOps/SRE/DevSecOps/Cloud Expert passionate about sharing knowledge and experiences. I am working at Cotocus. I blog tech insights at DevOps School, travel stories at Holiday Landmark, stock market tips at Stocks Mantra, health and fitness guidance at My Medic Plus, product reviews at I reviewed , and SEO strategies at Wizbrand.
Please find my social handles as below;
Rajesh Kumar Personal Website
Rajesh Kumar at YOUTUBE
Rajesh Kumar at INSTAGRAM
Rajesh Kumar at X
Rajesh Kumar at FACEBOOK
Rajesh Kumar at LINKEDIN
Rajesh Kumar at PINTEREST
Rajesh Kumar at QUORA
Rajesh Kumar at WIZBRAND

 Starting: 1st of Every Month
Starting: 1st of Every Month  +91 8409492687
+91 8409492687  Contact@DevOpsSchool.com
Contact@DevOpsSchool.com

