How To Install and Use PostgreSQL on Ubuntu?
Step 1 — Installing PostgreSQL
$ sudo apt update
$ sudo apt install postgresql postgresql-contrib
$ sudo systemctl start postgresql.serviceStep 2 — Using PostgreSQL Roles and Databases
The installation procedure created a user account called postgres that is associated with the default Postgres role. In order to use Postgres, you can log into that account.
Switch over to the postgres account on your server by typing:
$ sudo -i -u postgres
You can now access a Postgres prompt immediately by typing:
$ psql
This will log you into the PostgreSQL prompt, and from here you are free to interact with the database management system right away.
Exit out of the PostgreSQL prompt by typing:
> \q
This will bring you back to the postgres Linux command prompt.
Accessing a Postgres Prompt Without Switching Accounts
$ sudo -u postgres psql
> \qStep 3 — Creating a New Role
Currently, you just have the postgres role configured within the database. You can create new roles from the command line with the createrole command. The –interactive flag will prompt you for the name of the new role and also ask whether it should have superuser permissions.
Currently, you just have the postgres role configured within the database. You can create new roles from the command line with the createrole command.
The --interactive flag will prompt you for the name of the new role and also ask whether it should have superuser permissions.
If you are logged in as the postgres account, you can create a new user by typing:
$ createuser --interactive
If, instead, you prefer to use sudo for each command without switching from your normal account, type:
$ sudo -u postgres createuser --interactive
Output
Enter name of role to add: sammy
Shall the new role be a superuser? (y/n) y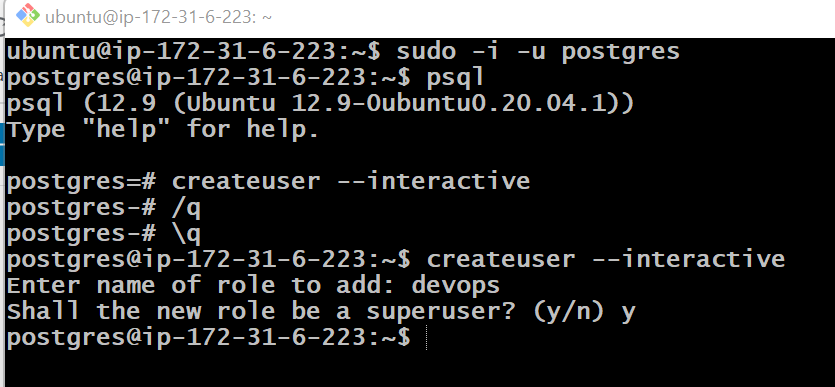
Step 4 — Creating a New Database
Another assumption that the Postgres authentication system makes by default is that for any role used to log in, that role will have a database with the same name which it can access.
This means that, if the user you created in the last section is called sammy, that role will attempt to connect to a database which is also called “sammy” by default. You can create the appropriate database with the createdb command.
If you are logged in as the postgres account, you would type something like:
$ createdb sammy.
If, instead, you prefer to use sudo for each command without switching from your normal account, you would type:
$ sudo -u postgres createdb sammy
Step 5 — Opening a Postgres Prompt with the New Role
To log in with ident based authentication, you’ll need a Linux user with the same name as your Postgres role and database.
If you don’t have a matching Linux user available, you can create one with the adduser command. You will have to do this from your non-root account with sudo privileges (meaning, not logged in as the postgres user):
$ sudo adduser sammy
Once this new account is available, you can either switch over and connect to the database by typing:
$ sudo -i -u sammy
psql
Or, you can do this inline:
$ sudo -u sammy psql
If you want your user to connect to a different database, you can do so by specifying the database like this:
psql -d postgres
Once logged in, you can get check your current connection information by typing:
\conninfo
Output
You are connected to database "sammy" as user "sammy" via socket in "/var/run/postgresql" at port "5432".
This is useful if you are connecting to non-default databases or with non-default users.I’m a DevOps/SRE/DevSecOps/Cloud Expert passionate about sharing knowledge and experiences. I am working at Cotocus. I blog tech insights at DevOps School, travel stories at Holiday Landmark, stock market tips at Stocks Mantra, health and fitness guidance at My Medic Plus, product reviews at I reviewed , and SEO strategies at Wizbrand.
Please find my social handles as below;
Rajesh Kumar Personal Website
Rajesh Kumar at YOUTUBE
Rajesh Kumar at INSTAGRAM
Rajesh Kumar at X
Rajesh Kumar at FACEBOOK
Rajesh Kumar at LINKEDIN
Rajesh Kumar at PINTEREST
Rajesh Kumar at QUORA
Rajesh Kumar at WIZBRAND

 Starting: 1st of Every Month
Starting: 1st of Every Month  +91 8409492687
+91 8409492687  Contact@DevOpsSchool.com
Contact@DevOpsSchool.com
