What is Google BigQuery?
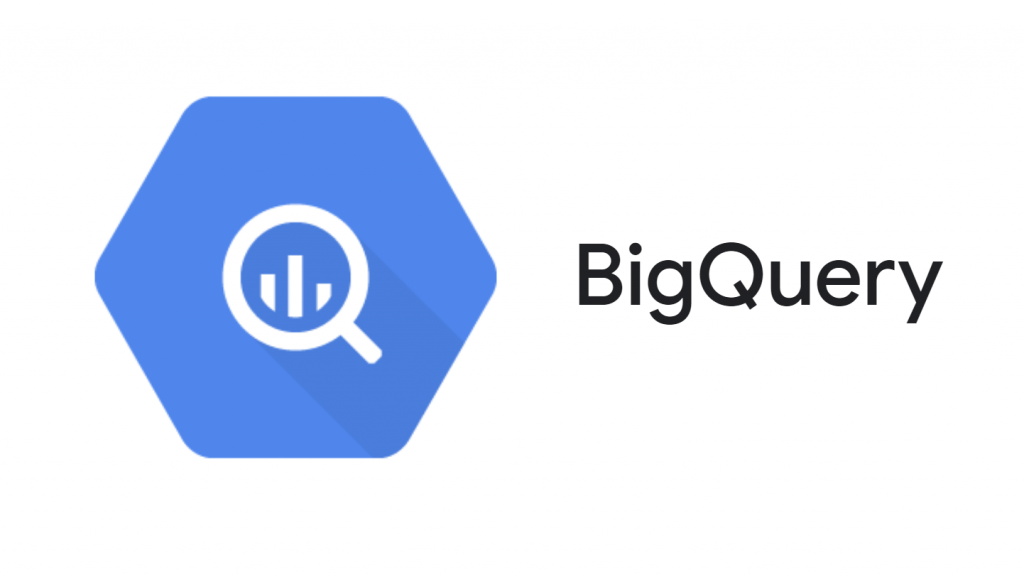
Google BigQuery is a cloud-based big data analytics platform that allows users to analyze vast amounts of data quickly and efficiently. It is designed to handle large volumes of data and enable fast SQL-based queries for data analysis. BigQuery utilizes a distributed architecture to parallelize queries, making it suitable for processing vast datasets at scale. It is a popular choice for organizations looking to analyze and gain insights from their data in real-time.
Top 10 use cases of Google BigQuery:
- Data Warehousing: Storing and querying large datasets for analytical and reporting purposes.
- Data Analytics: Running complex analytical queries on large volumes of data.
- Business Intelligence (BI): Building interactive dashboards and reports for data-driven decision-making.
- Real-time Analytics: Performing real-time analysis on streaming data sources.
- Log Analysis: Analyzing and processing log files for insights and monitoring purposes.
- Predictive Analytics: Building and training machine learning models for predictive analysis.
- IoT Data Analysis: Analyzing data from Internet of Things (IoT) devices to derive meaningful insights.
- Financial Analysis: Analyzing financial data for forecasting, budgeting, and performance analysis.
- Customer Analytics: Understanding customer behavior and preferences to optimize marketing strategies.
- Data Exploration: Exploring and visualizing data to uncover patterns and trends.
What are the feature of Google BigQuery?
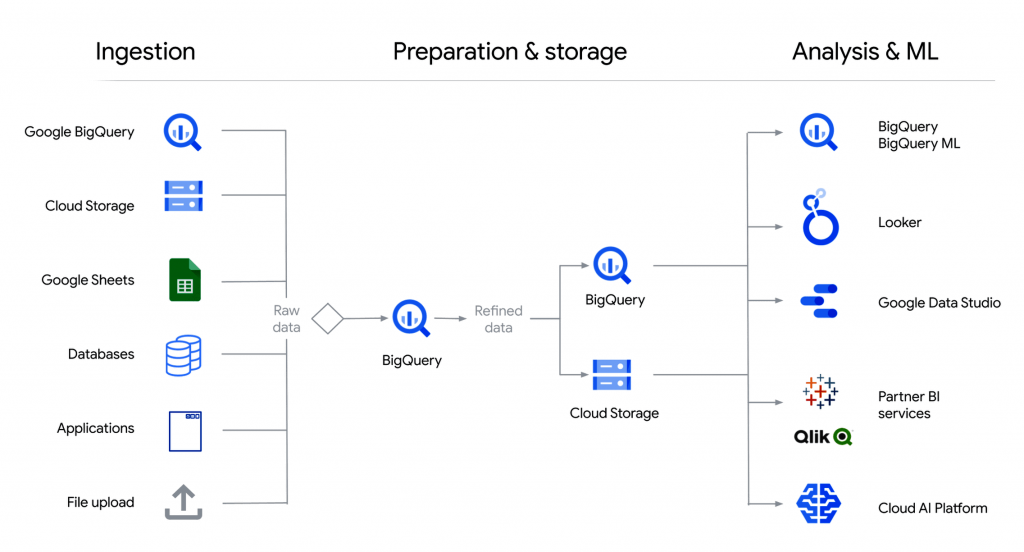
- Serverless: No infrastructure management required; Google handles the infrastructure provisioning and scaling.
- Scalability: BigQuery can handle petabytes of data and automatically scales resources based on demand.
- Fast Query Processing: Utilizes a distributed architecture for fast parallelized query processing.
- SQL-based Queries: Supports standard SQL queries, making it easy for SQL users to get started.
- Real-time Data Analysis: Supports real-time streaming data analysis with built-in connectors to Google Cloud Pub/Sub.
- Data Encryption: Provides data encryption both at rest and in transit to ensure data security.
- Data Sharing: Allows easy data sharing with external users and organizations.
- Machine Learning Integration: Integrates with Google Cloud AI Platform for machine learning tasks.
- Data Visualization: Integrates with data visualization tools like Google Data Studio for interactive visualizations.
- Cost-effective: Pay-as-you-go pricing model based on the amount of data processed.
How Google BigQuery works and Architecture?
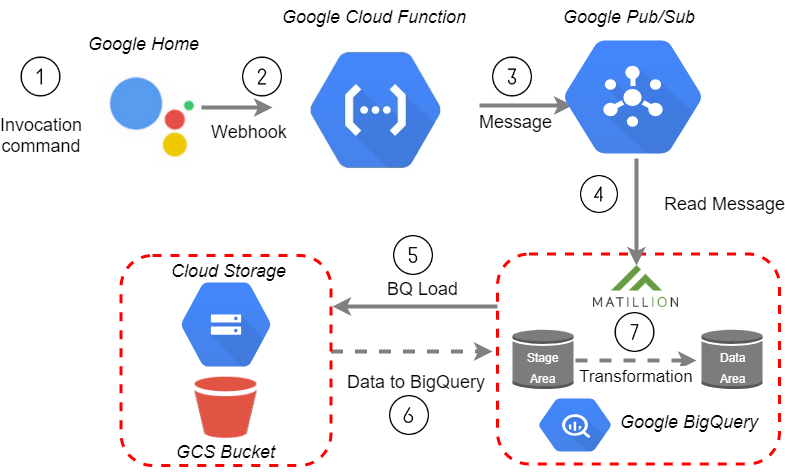
Google BigQuery is built on a distributed architecture that separates storage and compute layers.
- Storage Layer: Data is stored in Google Cloud Storage (GCS) in a columnar format. This allows allows for faster querying and analysis.
- Compute Layer: When a query is submitted, BigQuery’s compute layer dynamically allocates the necessary resources to process the query in parallel across multiple nodes. The data is read directly from GCS and processed in parallel across the nodes.
How to Install Google BigQuery?
To use Google BigQuery, there is no installation process as it is a fully-managed service provided by Google Cloud. To get started:
- Sign in to Google Cloud Console: Go to https://console.cloud.google.com/ and sign in with your Google Cloud account.
- Create a Google Cloud Project: Create or select an existing Google Cloud Project.
- Enable the BigQuery API: In the Google Cloud Console, navigate to “APIs & Services” > “Library,” search for “BigQuery API,” and enable it.
- Load Data into BigQuery: Load your data into BigQuery from various sources like Google Cloud Storage, Google Sheets, or streaming data from Pub/Sub.
- Run Queries and Analyze Data: Use the BigQuery web console, command-line tool (bq), or integrate with programming languages and analytics tools to run queries and analyze data.
- Monitor and Optimize Performance: Monitor query performance and optimize your BigQuery usage for cost efficiency.
Please note that Google BigQuery is a serverless service, and users do not need to install it on their local machines. Instead, users interact with BigQuery through the web console, command-line tools, or APIs provided by Google Cloud.
Basic Tutorials of Google BigQuery: Getting Started
Sure! Let’s see a step-by-step basic tutorial to get started with Google BigQuery:
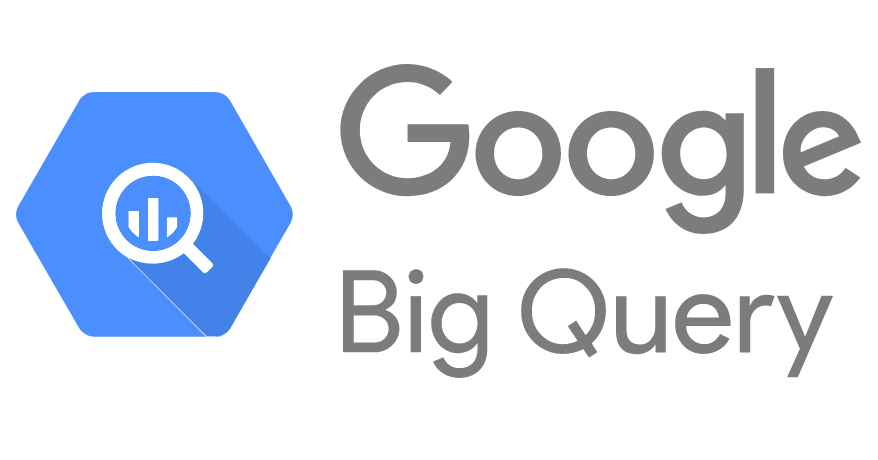
Step 1: First Sign in with the Google Cloud Console
- Go to the Google Cloud Console at https://console.cloud.google.com/ and sign in with your Google Cloud account.
Step 2: Create a Google Cloud Project
- In the Google Cloud Console, click on the project drop-down and select “New Project.”
- Give your project a unique name, and click on “Create” to create the project.
Step 3: Enable the BigQuery API
- In the Google Cloud Console, navigate to “APIs & Services” > “Library” from the left-side menu.
- Search “BigQuery API” and after searching, click on it.
- Click on the “Enable” button to enable the BigQuery API for your project.
Step 4: Create a Dataset
- Click on “Navigation menu” > “BigQuery.” in the Google Cloud Console.
- In the BigQuery web UI, click on your project name and select “Create Dataset.”
- Enter a dataset name, choose a location, and click on “Create Dataset.”
Step 5: Create a Table
- In the BigQuery web UI, click on your dataset name and select “Create Table.”
- Choose the option to create a table manually.
- Enter a table name, define the schema (column names and data types), and click on “Create Table.”
Step 6: Load Data into the Table
- In the BigQuery web UI, click on your dataset name and select the table you created.
- Click on “Create Table” again, but this time choose the option to create a table by uploading data.
- Select the file source (e.g., CSV, JSON, Avro) and upload your data file.
- Define the schema if needed and click on “Create Table.”
Step 7: Run Queries and Analyze Data
- In the BigQuery web UI, click on “Compose Query” to open the query editor.
- Write SQL queries to analyze your data. For example, you can use the
SELECTstatement to retrieve data from your table. - Click on “Run” to execute the query and see the results.
Step 8: Export Query Results
- After running a query, you can export the query results to various formats such as CSV, JSON, or Avro.
- Click on “Save Results” > “Export Results” to export the query results.
Step 9: Monitor and Optimize Performance
- In the BigQuery web UI, you can view the query history and monitor query performance.
- To optimize performance, consider partitioning large tables, clustering data, or using cached results for frequently run queries.
The above tutorial provides a basic introduction to creating datasets, tables, loading data, running queries, and exporting results in Google BigQuery. For advanced features and use cases, you can refer to the official Google Cloud documentation and resources.
Email- contact@devopsschool.com

 Starting: 1st of Every Month
Starting: 1st of Every Month  +91 8409492687
+91 8409492687  Contact@DevOpsSchool.com
Contact@DevOpsSchool.com
