What is Microsoft Teams?
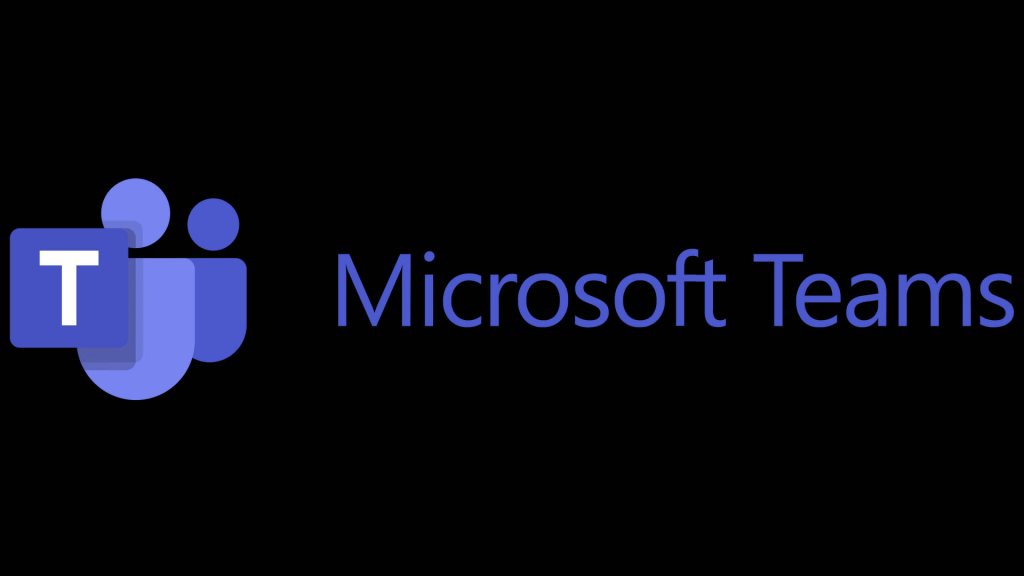
Microsoft Teams is a unified communication platform that brings together chat, meetings, files, tasks, and apps into a single, collaborative workspace. Think of it as your team’s virtual headquarters, where everyone can stay connected, organized, and productive, regardless of location.
Top 10 use cases of Microsoft Teams?
Here are the top 10 ways Microsoft Teams can transform your workday:
1. Streamlined Communication:
- Ditch the email chains and scattered conversations. Teams offers instant messaging, group chats, and persistent channels for focused discussions on specific topics or projects.
2. Enhanced Meetings:
- Host video meetings, online conferences, and webinars with screen sharing, breakout rooms, and live captions for inclusive participation.
3. Centralized File Management:
- Store, share, and collaborate on documents, spreadsheets, presentations, and other files directly within Teams, keeping everything organized and accessible.
4. Project Management Made Easy:
- Create task lists, assign deadlines, track progress, and stay on top of projects with built-in tools and integrations with popular project management apps.
5. Boost Team Engagement:
- Foster a sense of community with fun features like polls, GIFs, emojis, and praise badges. Create informal channels for watercooler chats and team building activities.
6. Integrate Your Workflow:
- Connect Teams with hundreds of popular apps and services like Trello, Zoom, Mailchimp, and more, streamlining your workflow and eliminating context switching.
7. Secure and Compliant:
- Microsoft Teams takes data security and privacy seriously, offering enterprise-grade encryption, compliance certifications, and eDiscovery capabilities.
8. Scalable for Any Team:
- Teams adapts to teams of all sizes, from small startups to large enterprises, with flexible plans and features to suit your needs.
9. Accessible on Any Device:
- Work seamlessly from your desktop, laptop, phone, or tablet with the Teams app, ensuring you’re always connected and productive.
10. Constant Innovation:
- Microsoft regularly updates Teams with new features and improvements, keeping your collaboration experience cutting-edge.
Microsoft Teams is more than just a communication tool; it’s a complete collaboration ecosystem designed to empower teams to achieve more together. So, if you’re looking for ways to boost productivity, improve communication, and streamline your workflow, give Microsoft Teams a try. You might just find your new digital headquarters!
What are the feature of Microsoft Teams?
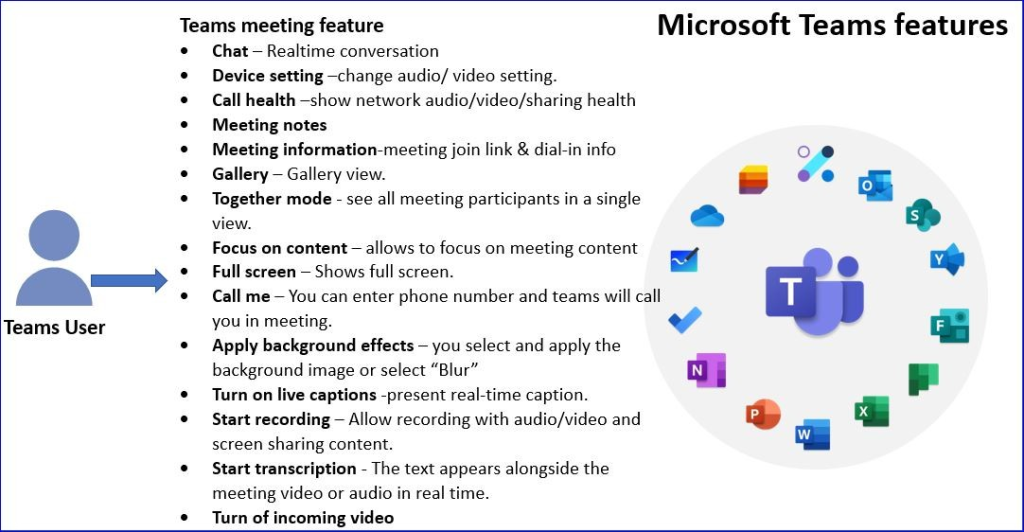
Microsoft Teams boasts a rich array of features across its core functionalities, making it a powerful collaboration hub. Here’s a breakdown of some key features:
Communication:
- Chat and Channels: Direct messaging, group chats, and persistent channels for focused discussions.
- Meetings and Video Conferencing: Host video meetings, online conferences, webinars, with screen sharing, breakout rooms, and live captions.
- Audio Calls: Make and receive individual or group audio calls within the platform.
- Guest Access: Collaborate with external users securely through guest access controls.
Collaboration:
- File Sharing and Management: Store, share, and collaborate on documents, spreadsheets, presentations, and other files directly within Teams.
- Task Management: Create task lists, assign deadlines, track progress, and manage projects with built-in tools and integrations.
- Real-time Co-authoring: Work on documents simultaneously with team members and see changes in real-time.
- Whiteboard and Apps: Utilize the interactive whiteboard for brainstorming and integrate various apps and services to customize your workflow.
Organization and Productivity:
- Teams and Channels Organization: Create and manage teams, channels, and folders for efficient information organization.
- Search and Navigation: Powerful search function to find messages, files, and people quickly.
- Notifications and Mentions: Stay updated with @mentions and customizable notifications.
- Calendar and Scheduling: Integrate calendars and schedule meetings directly within Teams.
Important Features:
- Security and Compliance: Enterprise-grade encryption, compliance certifications, and eDiscovery capabilities.
- Mobile App: Access Teams functionalities on your phone or tablet for on-the-go collaboration.
- Customizable Interface: Personalize your Teams experience with themes, extensions, and bots.
- Accessibility: Features like live captions and keyboard shortcuts ensure inclusivity for users with disabilities.
This is just a glimpse of the extensive features offered by Microsoft Teams. Its flexibility and adaptability make it a valuable tool for teams of all sizes and across various industries.
How Microsoft Teams works and Architecture?
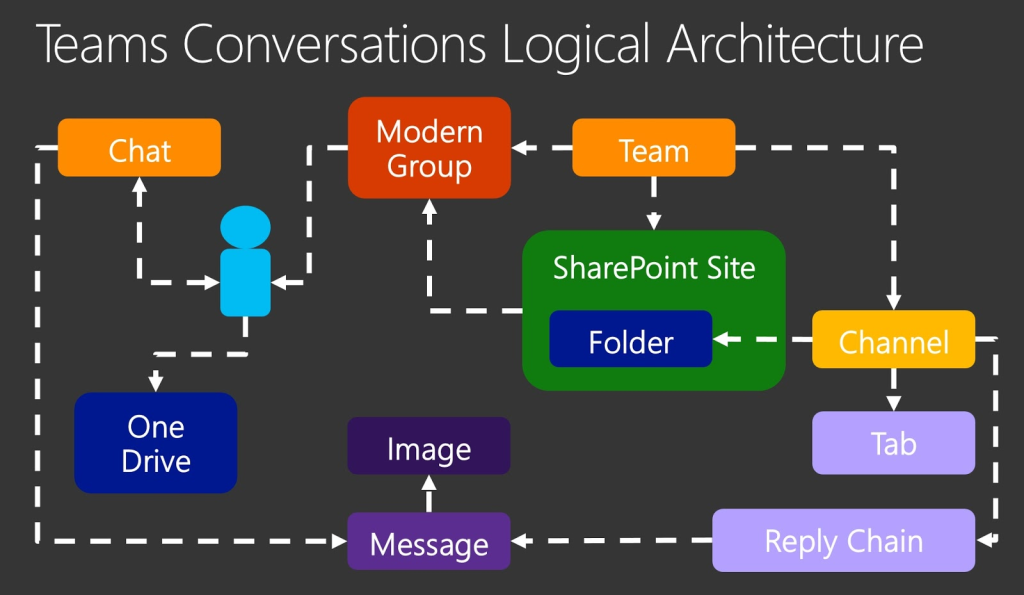
Microsoft Teams powers collaboration through a well-orchestrated interplay of components, often invisible to the end user, but crucial for its seamless operation. Let’s delve into the workings and architecture of this communication and collaboration powerhouse.
Core Building Blocks:
- Microsoft 365 Groups: Teams forms the layer on top of Microsoft 365 Groups, which act as the underlying identity and security foundation. Each Team corresponds to a unique Group, managing access, permissions, and memberships.
- Azure Active Directory: This cloud-based directory service manages user identities and access across Microsoft 365 services, including Teams. It ensures authorized users can access Teams while keeping unauthorized individuals out.
- Microsoft Graph: This RESTful API acts as the data platform for Teams, providing access to its data and functionality for developers to build custom apps and integrations.
Logical Architecture:
- Teams: Think of Teams as containers for your collaborative spaces, grouping people, channels, files, and tools around specific projects, departments, or interests.
- Channels: These are the sub-sections within a Team, dedicated to focused discussions or topics. Each channel has its own chat history, files, and members.
- Apps and Services: Teams integrates with a vast array of apps and services, both native Microsoft offerings and third-party tools, extending its functionality and catering to diverse workflows.
Client Architecture:
- Desktop and Mobile Clients: Teams offers dedicated clients for various platforms like Windows, macOS, Android, and iOS, providing a consistent user experience across devices.
- Web Client: Access Teams directly through your web browser for ultimate flexibility, especially when on the go or using shared devices.
Ensuring Smooth Operation:
- Global Network: Microsoft’s robust global network infrastructure ensures high availability, scalability, and reliability for Teams, catering to users worldwide.
- Security and Compliance: Teams adheres to strict security and compliance standards, offering enterprise-grade data encryption, access controls, and regulatory certifications.
Continuous Evolution:
Microsoft actively invests in Teams’ development, constantly adding new features, improving existing functionalities, and integrating with the latest technologies. This ensures Teams remains at the forefront of collaboration solutions.
By understanding the underlying architecture and core principles, you gain a deeper appreciation for Microsoft Teams’ capabilities and its potential to empower your team’s collaboration.
How to Install Microsoft Teams it?
Installing Microsoft Teams is a breeze, and the method depends on your preferred platform:
Desktop:
- Visit the Microsoft official download page.
- Click “Download Teams” for your desired platform (Windows or Mac).
- Run the downloaded file and use the on-screen instructions. This typically involves accepting the license agreement and choosing your installation location.
- Once installed, launch Microsoft Teams and sign in with your Microsoft account. If you don’t have one, you can create a free account for Teams.
Web:
- Go to the Microsoft Teams web app.
- Press “Sign in” and enter your Microsoft account credentials.
- You’re in! No downloads necessary, just a web browser and your account.
Mobile:
- Open the App Store (iOS) or Google Play Store (Android).
- Write on searchbar for “Microsoft Teams” and download the app.
- Launch the app and login with your Microsoft account.
Notes:
- If you already have a Microsoft 365 subscription, Teams is likely included and you can access it through the web app or desktop client associated with your subscription.
- You can also install Teams directly from within certain Microsoft 365 applications like Outlook.
Basic Tutorials of Microsoft Teams: Getting Started
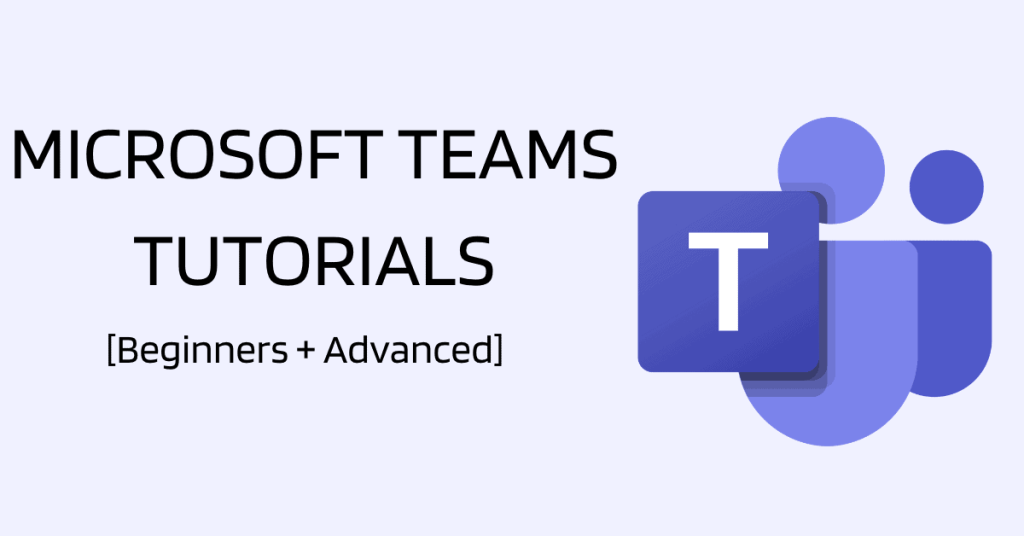
Getting started with Microsoft Teams can be exciting, but navigating its features might feel overwhelming at first. Let’s break it down into bite-sized tutorials to ease you in:
1. Joining and Accessing Teams:
- Download and install the Teams app for your preferred device (desktop, mobile).
- Sign in with your Microsoft account associated with your organization.
- Join existing teams: Click “Teams” and search for teams you’re invited to.
- Create a new team: Click “Teams” and select “Create a team,” choose a name, privacy settings, and members.
2. Navigating the Teams Interface:
- Explore the left pane: Access “Teams” list, “Chat” with individuals, and “Calendar” for scheduling meetings.
- Channels within teams: Each team has dedicated channels for specific topics or projects.
- Chat window: View messages, reply, mention teammates, and use emojis.
- File sharing: Drag and drop files or use the “Files” tab to share documents within channels.
3. Communicating and Collaborating:
- Send messages: Type in the chat window and press Enter to send to the entire channel or individuals.
- Direct messages: Click on a teammate’s name to start a private conversation.
- Video calls: Click the video call icon in a channel or chat to initiate a video meeting.
- Screen sharing: Present your screen during a call to share visuals with your team.
- @mentions: Use “@” followed by a teammate’s name to notify them in a conversation.
4. Organizing and Planning:
- Create channels: Click “More options” within a team and choose “Add channel” to categorize discussions.
- Task management: Integrate tools like Planner within Teams to assign tasks, track progress, and collaborate on projects.
- Meetings and scheduling: Use the “Calendar” tab to schedule meetings, invite participants, and share agendas.
- Files and collaboration: Access shared files within channels, edit collaboratively using online versions, and track versions.
5. Customizing and Extending Teams:
- Personalize your workspace: Change themes, set notifications, and pin important channels for quick access.
- Apps and integrations: Explore the “Apps” section to integrate various tools like Trello, Dropbox, or Zoom for additional functionalities.
- Bots: Add bots for specific tasks like scheduling meetings, managing polls, or providing information.
These are just basic steps. As you explore Teams, delve deeper into features like polls, channels for different purposes, external collaboration options, and security settings. Refer to Microsoft’s official documentation and tutorials for detailed guidance on specific features and functionalities.
Enjoy your collaborative journey with Microsoft Teams!
Say goodbye to the hassles of bike ownership! MotoShare.in offers affordable rentals, whether you need a scooter for errands, a bike for a road trip, or a reliable ride to explore new cities.

 Starting: 1st of Every Month
Starting: 1st of Every Month  +91 8409492687
+91 8409492687  Contact@DevOpsSchool.com
Contact@DevOpsSchool.com
