What is WinForms?
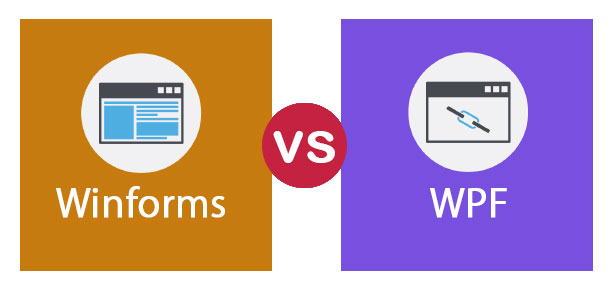
Windows Forms (WinForms) is a graphical user interface (GUI) framework developed by Microsoft for creating desktop applications on the Windows operating system. It is a part of the .NET framework and provides a set of tools and libraries for building rich and interactive desktop applications with a Windows-native look and feel. WinForms simplifies the development of desktop applications by providing pre-built controls, event-driven programming, and a straightforward design paradigm.
What is top use cases of WinForms?
Top Use Cases of WinForms:
- Business Applications:
- WinForms is widely used for developing business applications such as customer relationship management (CRM) systems, enterprise resource planning (ERP) software, and point-of-sale (POS) systems. Its ease of use and integration with .NET technologies make it a popular choice for business-oriented desktop applications.
- Data Entry and Management Tools:
- Applications that involve data entry, manipulation, and management benefit from the simplicity and efficiency of WinForms. Developers can quickly create forms and data grids for tasks like data input, editing, and reporting.
- Internal Tools and Utilities:
- WinForms is often used for creating internal tools and utilities within organizations. These tools might include inventory management systems, employee databases, or custom utilities tailored to specific business needs.
- Content Management Systems (CMS):
- Content management systems that are used for managing and publishing digital content can be developed using WinForms. This includes applications for creating, editing, and organizing textual and multimedia content.
- Desktop Widgets and Gadgets:
- WinForms can be employed to build desktop widgets or gadgets that provide users with quick access to specific information or functionalities. These lightweight applications run on the desktop and offer a streamlined user experience.
- Educational Software:
- Developers often use WinForms to create educational software for schools and universities. This includes interactive learning modules, quizzes, and other educational tools that run on desktop computers.
- Inventory Management Systems:
- Applications for tracking and managing inventory in retail, manufacturing, or warehouse environments can be efficiently developed using WinForms. The framework’s simplicity is beneficial for creating interfaces that facilitate inventory control.
- Financial and Accounting Software:
- WinForms is suitable for developing financial and accounting software applications. These applications can handle tasks such as budgeting, invoicing, and financial reporting with a familiar and user-friendly interface.
- Scientific and Engineering Applications:
- WinForms can be used in scientific and engineering software where a desktop interface is necessary for tasks like data analysis, simulations, or visualization. Its ease of integration with other .NET libraries enhances its utility in these domains.
- Healthcare Applications:
- Healthcare systems, including electronic health record (EHR) software and medical billing applications, can leverage WinForms for their desktop interfaces. The framework provides tools for designing forms and interfaces that meet industry standards.
- Utilities for System Administration:
- System administrators often use WinForms to create utilities and tools for managing and monitoring IT infrastructure. These utilities may include log viewers, network monitoring tools, and configuration management applications.
- Customer Service Applications:
- Applications used in customer service and support, such as helpdesk tools and ticketing systems, can be developed using WinForms. The framework enables the creation of intuitive interfaces for handling customer inquiries and support tickets.
- Desktop Games and Entertainment Software:
- WinForms can be utilized for creating desktop games and entertainment software. While it may not be the primary choice for complex 3D games, it is suitable for developing simple games and entertainment applications.
- Document Management Systems:
- Document management systems that require desktop interfaces for document creation, editing, and organization can be built using WinForms. This is particularly useful for applications used in legal, administrative, or academic settings.
- Custom Tools for Specific Industries:
- WinForms is often employed to create custom tools tailored to the needs of specific industries. These tools can automate tasks, improve workflow efficiency, and provide a user-friendly interface for industry-specific processes.
WinForms is versatile and well-suited for developing a wide range of desktop applications, particularly those that require a native Windows experience. Its simplicity and integration with the .NET framework make it a pragmatic choice for developers building applications across various industries and use cases.
What are feature of WinForms?
Windows Forms (WinForms) is a graphical user interface (GUI) framework developed by Microsoft for creating desktop applications. It provides a set of features that make it suitable for building interactive and user-friendly applications on the Windows operating system:
- Drag-and-Drop Design:
- WinForms allows developers to create the user interface by dragging and dropping controls (buttons, textboxes, etc.) onto forms, making the design process intuitive.
- Pre-Built Controls:
- WinForms provides a rich set of pre-built controls, including buttons, textboxes, labels, grids, and more. These controls simplify the development process and offer a consistent Windows-native look and feel.
- Event-Driven Programming Model:
- WinForms follows an event-driven programming model. Developers write code that responds to user interactions, such as button clicks or form submissions, by handling events generated by the controls.
- Data Binding:
- WinForms supports data binding, allowing developers to bind UI controls to data sources such as databases or objects. This simplifies the display and manipulation of data in the application.
- Easy Integration with .NET Framework:
- WinForms seamlessly integrates with the .NET Framework, leveraging its features and libraries for tasks such as data access, security, and communication.
- Rich Form Controls:
- Beyond basic controls, WinForms provides advanced controls like TreeView, ListView, DataGridView, and others, offering versatile options for presenting and interacting with data.
- Custom Controls:
- Developers can create custom controls to extend the functionality of WinForms applications. This allows for the creation of reusable components tailored to specific requirements.
- Visual Inheritance:
- WinForms supports visual inheritance, enabling developers to create a base form with common UI elements and then derive other forms from it. This promotes code reusability and consistency.
- Localization and Globalization:
- WinForms supports localization and globalization, making it possible to create applications that can be adapted for different languages and cultures.
- Easy Deployment:
- Applications developed with WinForms are relatively easy to deploy. They can be packaged into standalone executables or installed using standard deployment tools.
- Security Features:
- WinForms applications can leverage security features provided by the .NET Framework, including code access security and role-based security, to enhance application security.
- Integration with Visual Studio:
- WinForms integrates seamlessly with Microsoft Visual Studio, providing a powerful development environment with features like design-time editing, debugging, and IntelliSense.
- Print and Reporting Support:
- WinForms supports printing and reporting capabilities, allowing developers to create reports and documents within their applications.
- Accessibility:
- WinForms applications can be designed with accessibility in mind, making them usable by individuals with disabilities. This includes support for screen readers and keyboard navigation.
- Responsive UI:
- WinForms applications can be designed to provide a responsive user interface, ensuring a smooth and interactive experience for users.
What is the workflow of WinForms?
The typical workflow for creating a WinForms application involves the following steps:
- Create a New WinForms Project:
- Start by creating a new WinForms project in your preferred development environment, such as Visual Studio.
- Design the User Interface:
- Use the design view to create the user interface by dragging and dropping controls onto forms. Set properties and arrange controls to achieve the desired layout.
- Write Event Handlers:
- Write code to handle events generated by the controls. For example, write code to respond to button clicks, text changes, or form submissions.
- Implement Business Logic:
- Implement the application’s business logic by writing code to perform tasks such as data validation, calculations, and interactions with external data sources.
- Data Binding (Optional):
- If the application involves data presentation, use data binding to link UI controls to data sources. This facilitates the display and manipulation of data.
- Testing:
- Test the application to ensure that the user interface behaves as expected and that the application functions correctly. Debug and solve any issues that arise during testing.
- Localization and Globalization (Optional):
- If necessary, implement localization and globalization features to make the application adaptable to different languages and cultures.
- Security Considerations:
- Implement security features and considerations as needed, including authentication, authorization, and data encryption.
- Optimization:
- Optimize the application for performance by addressing any bottlenecks or inefficiencies in the code. Consider aspects like responsiveness and memory usage.
- Documentation:
- Document the code, especially if the application is intended for maintenance or collaboration with other developers. Provide user documentation if necessary.
- Deployment:
- Package the application for deployment. This may involve creating an installer or distributing the application files along with any required dependencies.
- User Training (If Applicable):
- If the application is for end-users, provide any necessary training or documentation to help users understand its features and functionality.
- Maintenance and Updates:
- Monitor the application for issues and provide updates or patches as needed. Address user feedback and make improvements based on usage and requirements.
By following this workflow, developers can efficiently create WinForms applications with a well-designed user interface and robust functionality, meeting the needs of desktop application development on the Windows platform.
How WinForms Works & Architecture?
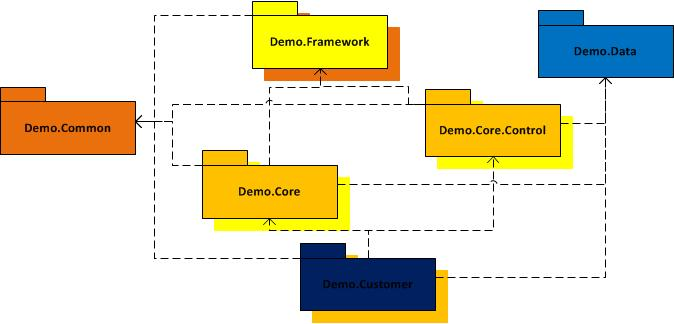
WinForms (Windows Forms) is a graphical user interface (GUI) framework in .NET for building Windows desktop applications. It provides a rich set of visual controls and a framework for managing their behavior and interaction. Here’s a breakdown of how it works and its architecture:
How it Works:
- Design and Layout: You design your application using the Visual Studio designer, adding controls like buttons, text boxes, and lists. The designer generates code behind the scenes to represent the UI elements and their relationships.
- Event Handling: You define event handlers for user interactions like clicking buttons or entering text. These event handlers are triggered when the user interacts with the controls, and your code defines the corresponding actions.
- Data Binding: You can bind data sources like databases or collections to your manages. This permits your UI to automatically update when the data changes, and vice versa.
- Drawing and Rendering: WinForms uses the Windows Graphics Device Interface (GDI) to draw the UI elements on the screen. This includes handling things like colors, fonts, and layout.
- Communication with OS: WinForms integrates with the Windows operating system to access resources like files, printers, and network connections.
Architecture:
WinForms follows a layered architecture:
- Presentation Layer: This layer deals with the visual components of your application, including the controls and their layout.
- Business Logic Layer: This layer contains the core functionality of your application, independent of the UI. It handles data manipulation, calculations, and application logic.
- Data Access Layer: This layer interacts with external data sources like databases or files to retrieve and store data used by your application.
Benefits of WinForms:
- Rich UI Components: WinForms provides a wide range of built-in controls for building various UI elements.
- Visual Studio Integration: The Visual Studio designer makes it easy to design and layout your UI.
- Mature and Stable: WinForms is a mature framework with a large community and extensive documentation.
- Flexibility: You have great control over customizing the UI and behavior of your application.
Limitations of WinForms:
- Windows-specific: WinForms applications only run on Windows machines.
- Limited Cross-Platform Support: While there are tools for running WinForms apps on other platforms, it’s not as straightforward as other frameworks.
- Steeper Learning Curve: WinForms has a broader scope and complexity compared to some other GUI frameworks.
Alternatives to WinForms:
- WPF (Windows Presentation Foundation): A more modern framework with richer graphics and better cross-platform support.
- UWP (Universal Windows Platform): A framework for building applications that run on various Windows devices, including PCs, tablets, and phones.
- Cross-platform frameworks like Electron and Qt, which allow you to build applications for various platforms with a single codebase.
Choosing the Right Framework:
The best framework for your project depends on your specific needs and requirements. WinForms remains a powerful and popular choice for building Windows desktop applications, especially when familiarity with the framework and its integration with Visual Studio are advantages.
How to Install and Configure WinForms?
WinForms is a robust framework for building Windows desktop applications within the .NET ecosystem. Installing and configuring it is straightforward, but let’s break it down step-by-step:
1. Install Visual Studio:
- Head to the official website and download the Visual Studio version suitable for your needs. Choose a version that includes the “.NET Desktop development” workload.
- During installation, ensure you select the “.NET Desktop development” workload and the “Windows Forms” development choice within it.
2. Create a New WinForms Project:
- Open Visual Studio and click “Create a new project.”
- Choose “Windows Forms App” under the “Visual C#” or “Visual Basic” category.
- Select a project name and location, then press “Create.”
3. Configure your Project (Optional):
- You can customize various aspects of your project through the Properties window.
- Set the target framework (.NET Framework or .NET 5+)
- Configure assemblies and references
- Adjust build settings
4. Design your WinForms Interface:
- The Visual Studio designer provides a drag-and-drop interface for adding and arranging controls like buttons, text boxes, lists, etc.
- You can set properties for each control, such as text, size, and font.
- Explore the Toolbox and Properties windows to discover various control options.
5. Write Code for Event Handling and Functionality:
- Double-click on a control in the designer to open its code-behind file.
- Implement event handlers for user interactions (e.g., clicking a button) and define the corresponding actions.
- Use various classes and methods within the System.Windows.Forms namespace to interact with controls and perform tasks.
6. Build and Run your Application:
- Click “Build” in the Visual Studio menu to compile your code.
- Click “Start” to run your application and see it come to life!
Points to Remember:
- Take your time and explore the features available in the Visual Studio designer and code environment.
- Experiment with different controls and event handlers to understand their functionalities.
- Don’t hesitate to seek help from online resources and communities if you encounter any challenges.
By following these steps and exploring further resources, you’ll be well on your way to building amazing Windows desktop applications with WinForms!
Fundamental Tutorials of WinForms: Getting started Step by Step
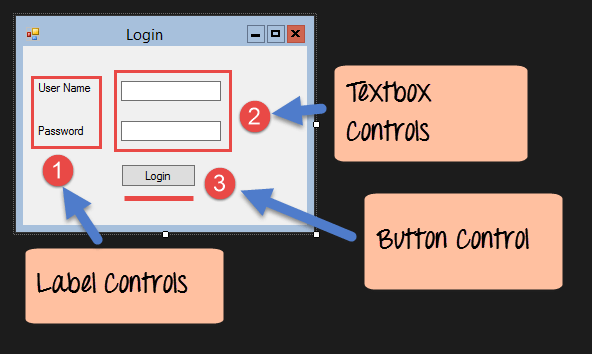
Ready to dive into the world of WinForms? Following is a breakdown of step-by-step fundamental tutorials to get you started:
Level 1: Hello, WinForms!
- Creating a New Project:
- Open Visual Studio and click “Create a new project.”
- Choose “Windows Forms App” from the appropriate development language (C# or Visual Basic).
- Choose a project name and location.
- Exploring the Designer:
- Familiarize yourself with the designer window, which displays your application’s visual layout.
- Explore the Toolbox containing various controls like buttons, text boxes, and labels.
- Adding a Button:
- Drag a button from the Toolbox onto the designer surface.
- Double-click the button to open its code-behind file.
- Writing Event Handler:
- In the code-behind file, look for the
Clickevent handler for the button. - Join code to display a message box (“Hello, WinForms!”) when the button is pressed.
- In the code-behind file, look for the
- Running your App:
- Click “Build” to compile your code.
- Click “Start” to run your application.
- Click the button and witness your first WinForms magic!
Level 2: User Interaction and Data Binding
- Adding a Label and Text Box:
- Drag a label and a text box onto the designer.
- Set the label text to “Enter your name:” and the text box to accept user input.
- Displaying User Input:
- In the button’s
Clickevent handler, retrieve the text entered in the text box. - Use the
MessageBox.Showmethod to display the entered text as a message.
- In the button’s
- Data Binding:
- Right-click the text box and select “Properties.”
- Find the
Textproperty and click the ellipsis (…) button. - Choose “<New Object>” and create a new string variable to store the user input.
- This binds the text box’s content to the variable, automatically updating both when changed.
Level 3: Laying Out your UI
- Anchoring Controls:
- Right-click a control and choose “Properties.”
- Under the “Layout” tab, explore various anchoring options like “Top,” “Left,” and “Fill.”
- This fixes the control’s position relative to the form’s edges, preventing unwanted movement during resizing.
- Grouping Controls:
- Drag a GroupBox onto the designer.
- Drag existing controls like the label and text box inside the GroupBox.
- This visually groups related elements, enhancing clarity and organization for the user.
- Adding Images:
- Drag an image file from your computer onto the designer surface.
- Adjust the image’s size and position to fit your layout.
- Using Menus:
- Go to the “Project” menu and click “Add” > “New Item.”
- Select “Windows Form” and create a new form for your menu.
- Design the menu layout with buttons or list items representing different functionalities.
- In the main form’s code, add code to open the menu form when needed.
Bonus Level: Exploring Beyond the Basics
- Working with Lists and Data Grids:
- Display lists of items using ListBox control, allowing users to select options.
- Use DataGridView to present tabular data, enabling sorting, filtering, and editing.
- Handling Forms and Dialogs:
- Open additional forms for specific tasks like displaying settings or confirming actions.
- Use
ShowDialogmethod to display the form as a modal dialog, blocking the main form until closed.
- Connecting to Databases:
- Utilize libraries like System.Data.SqlClient to access and manipulate data stored in databases.
- Display database information in your forms and interact with the data.
- Implementing Advanced Features:
- Explore multithreading for background tasks, custom controls for unique functionalities, and advanced UI design features.
Remember:
- Start small and gradually build your skills.
- Don’t hesitate to consult the Visual Studio documentation and online resources for detailed explanations and code examples.
- Practice, experiment, and have fun learning the power of WinForms!
This is just a starting point for your WinForms journey. With dedication and exploration, you can create impressive desktop applications with this versatile framework. So, keep coding and building amazing things!
Say goodbye to the hassles of bike ownership! MotoShare.in offers affordable rentals, whether you need a scooter for errands, a bike for a road trip, or a reliable ride to explore new cities.

 Starting: 1st of Every Month
Starting: 1st of Every Month  +91 8409492687
+91 8409492687  Contact@DevOpsSchool.com
Contact@DevOpsSchool.com
