Imagine that you can access an external hard drive or USB flash drive normally on your Mac, but when you are about to create a new folder on it, you suddenly find that the New Folder option on the context menu is greyed out. Why can’t I make a new folder on my external hard drive on macOS? If you’re wondering about that, this post is right for you. Here we will help you sort out the reasons why you are unable to create a new folder on the external hard drive on Mac, and offer you some effective workarounds.
Part One. Why Are Your Unable to Add Folders to the External Hard Drive on Your Mac?
If you find that you can create new folders on your external hard drive using your Mac but are unable to write files to it, it’s likely that you lack complete read and write permissions for the drive. However, this issue may not solely be due to access restrictions, as there could be other potential factors at play. Outlined below are some common factors that might prevent you from creating a folder on a USB hard drive when using a Mac:
1. The drive uses Microsoft NTFS format, which restricts writing files to it.
2. Limited read-only permissions on the external drive can prevent folder creation.
3. Insufficient storage space on the external hard drive may be a barrier.
4. Drive errors, including file system corruption, can hinder folder creation.
5. System bugs might interfere with normal drive operations.
6. The drive may be locked or write-protected, restricting folder creation.
7. Incompatibility with macOS due to an incorrect file system could be a factor.
8. Using an outdated macOS version might cause compatibility issues with external drives.
Part Two. What Can You Do if You Cannot Create a New Folder on the External Hard Drive on Mac?
2.1 Check if the external hard drive is formatted with NTFS
Several factors may impede the creation of new folders on an external hard drive when connected to your Mac. To resolve this, it’s crucial to methodically identify potential issues and implement suitable solutions. Among the reasons mentioned earlier, a key factor contributing to the inability to create new folders on an external hard drive is the drive being formatted with NTFS. NTFS, short for New Technology File System, is a file system predominantly utilized by Windows operating systems. When an external hard drive is formatted in NTFS and connected to a Mac system, macOS often restricts write access to the drive, rendering it read-only. When an external drive is formatted with NTFS and connected to a Mac, the read-only limitation typically allows users to view and copy files from the drive but prevents them from creating new folders or files on it, as well as directly modifying existing files using their Mac.
You can go to Launchpad > Other > Disk Utility to check if the file system of the drive is NTFS. If it is using NTFS as the file system, you need to use the NTFS for Mac tool to grant complete read and write capabilities for tasks such as creating, deleting, and modifying folders and files on the NTFS drives on your Mac.
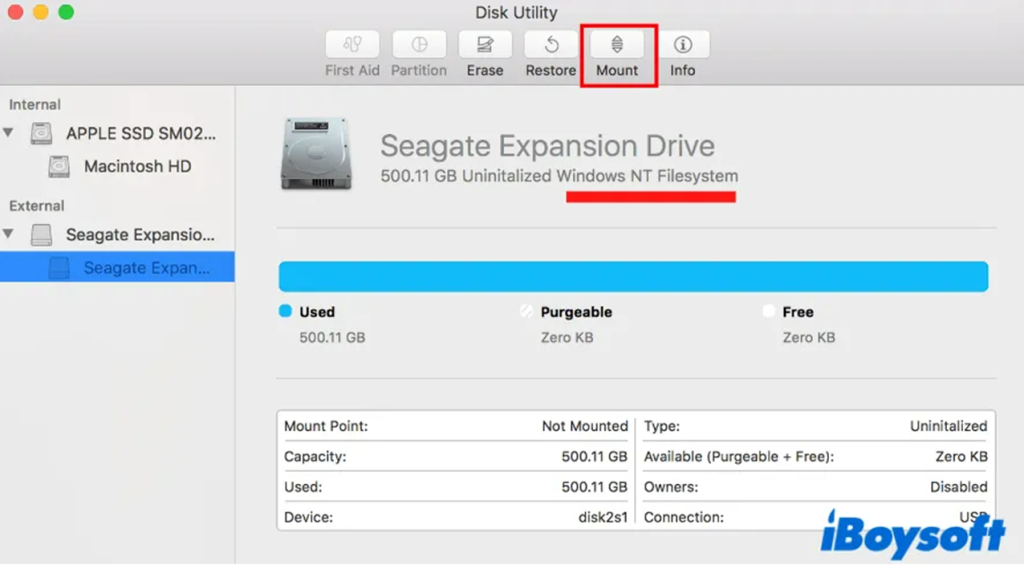
iBoysoft NTFS for Mac is a tool that can automatically mount the connected NTFS external hard drives and USB drives in a completely read-write mode on Mac, allowing you to create a new folder on the external hard drive and edit files freely. You can follow the simple steps below to use the software:
Step 1: Free download, install, and launch iBoysoft NTFS for Mac on your Mac machine. It supports macOS from High Sierra to Sonoma and continues to upgrade to accommodate the latest macOS versions.
Step 2: Connect your NTFS external hard drive or flash drive to your Mac.
Step 3: iBoysoft NTFS for Mac will immediately auto-mount your NTFS external hard drive in full read-write mode, similar to how it functions when connected to a Windows PC. Now you can access, create new folders, and delete and edit files on the NTFS drive on your Mac.
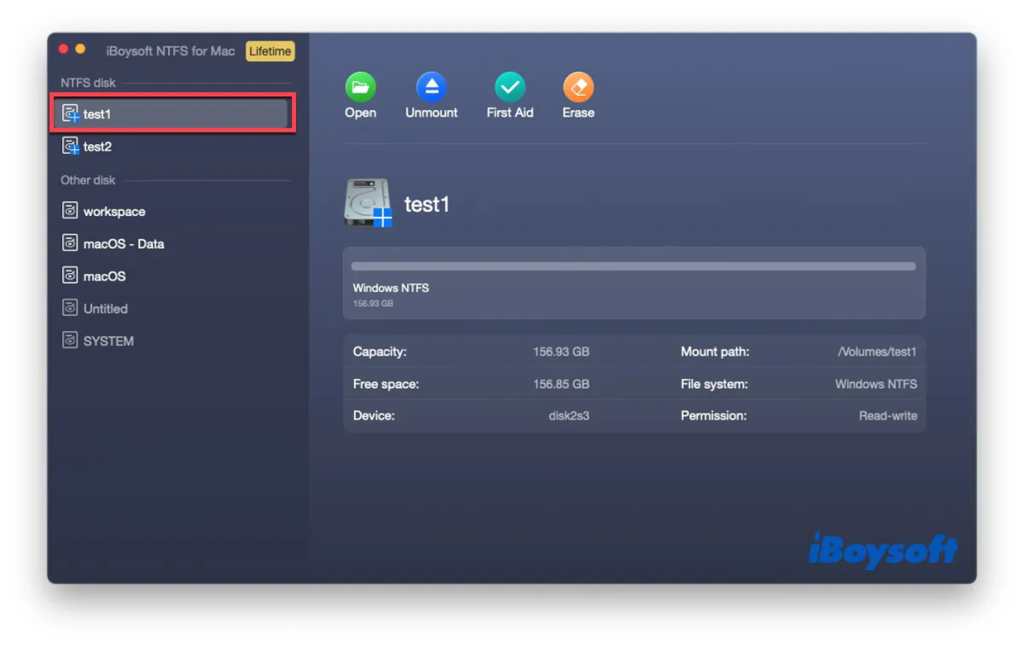
2.2 Ensure your access permissions for the external hard drive
The external hard drive you are using with your Mac may be formatted in a way that is supported by macOS, such as APFS or Mac OS Extended (HFS+). However, despite this compatibility, you might find that your access to the drive is limited to read-only mode. This means that while you can view and copy files from the external hard drive, you are unable to make changes to its contents, such as adding a new folder.
To confirm and adjust the permissions of the external drive on your Mac, you can follow these steps:
Step 1: Right-click on the external hard drive in the Mac Finder sidebar or on the desktop, then select “Get Info” from the context menu.
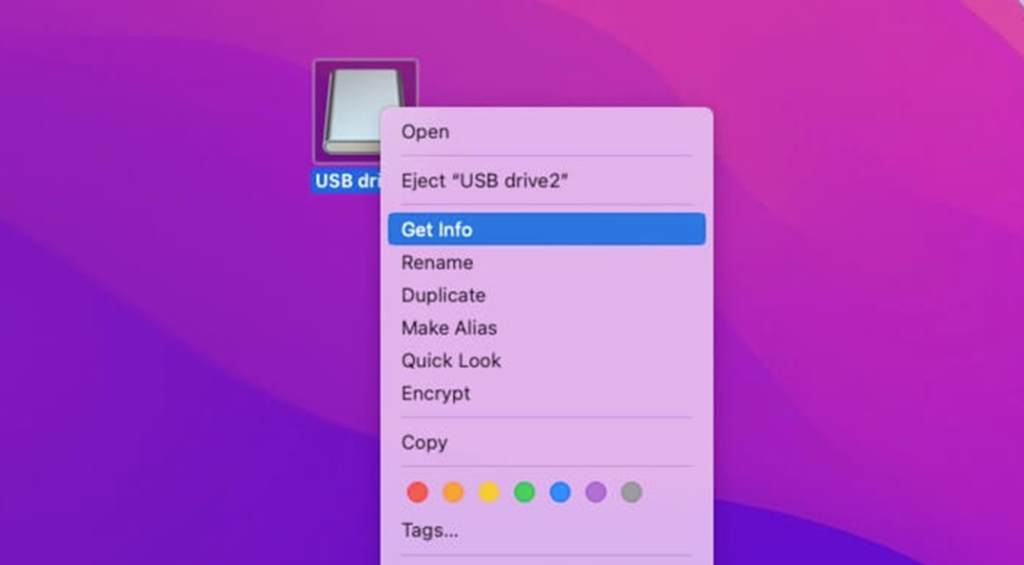
Step 2. In the “Sharing & Permissions” section, review your access rights to this drive. If it indicates “Read only” for your user name, you can click the lock icon at the bottom and authenticate with the admin account. Then, expand your privileges by clicking the arrow and choose “Read & Write.”
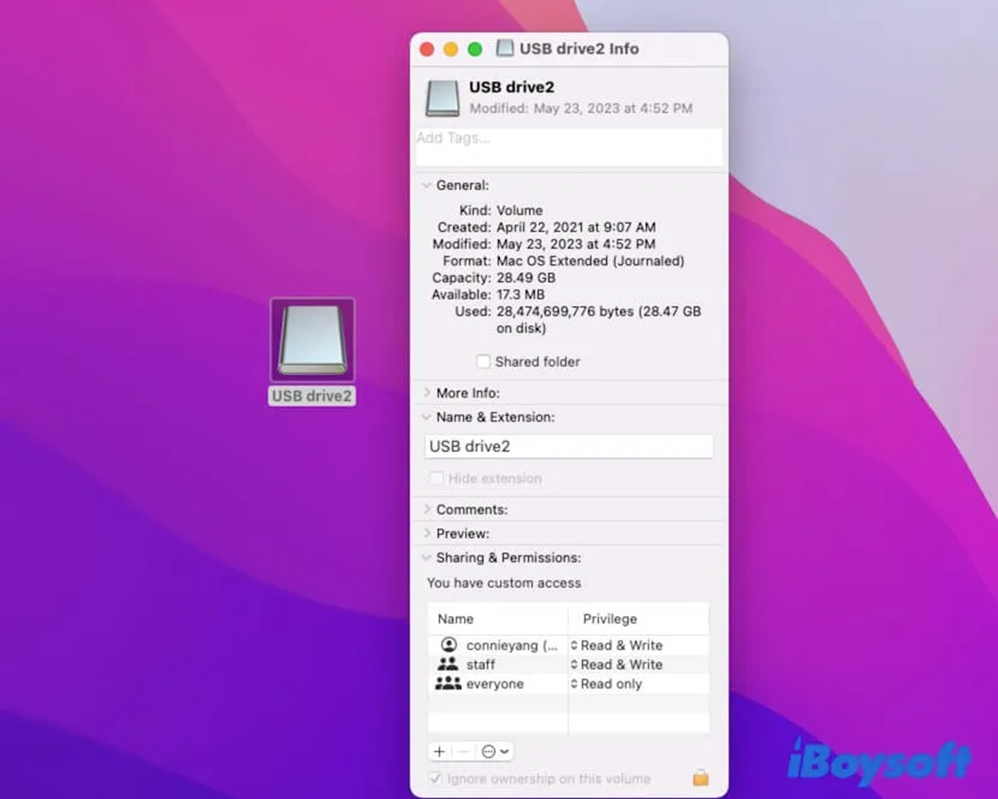
By verifying and modifying these permissions, you will have the necessary rights to write data to the drive, enabling you to perform tasks like adding new folders and editing files directly on the external hard drive using your Mac’s file system.
Also read: Fix This Document Is Either Deleted or Not Currently Accessible
2.3 Execute Disk Utility First Aid to tackle drive errors
If the previously suggested methods have not proven effective in enabling you to add new folders to your external hard drive on Mac, it’s essential to investigate the possibility of drive errors causing this obstruction. By engaging Disk Utility First Aid, you can conduct a thorough examination of the external drive to identify and rectify any minor errors that may be hindering your ability to modify its contents.
Here are the steps to initiate Disk Utility First Aid:
Step 1. Access Finder > Applications > Utilities > Disk Utility.
Step 2. Locate the external hard drive in the left sidebar within the Disk Utility interface.
Step 3. Proceed to select “First Aid” and initiate the “Run” command.
Step 4. Allow Disk Utility to complete the diagnostic process.
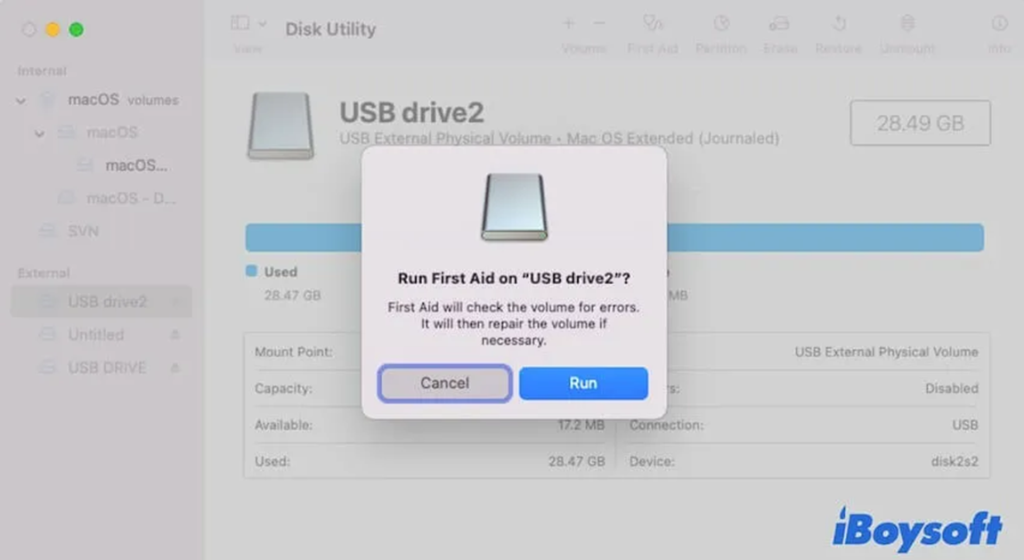
Additional troubleshooting steps:
If you continue to encounter difficulties creating a new folder on your Seagate external hard drive with your Mac, it’s crucial to investigate potential system bugs that may be impeding this action. Check for any available minor updates for your current macOS version and ensure your system is up to date to address any possible bugs.
Furthermore, consider the storage capacity of your external drive, as insufficient space can prevent the addition of new folders on your Mac. To assess the drive’s available storage, navigate to the Apple menu > About This Mac and select the “Storage” tab.
Here, you can view the drive’s remaining storage capacity. If space is limited for new folders, you can declutter by removing unnecessary or duplicate files from the drive to free up room for the new folders.
Email- contact@devopsschool.com

 Starting: 1st of Every Month
Starting: 1st of Every Month  +91 8409492687
+91 8409492687  Contact@DevOpsSchool.com
Contact@DevOpsSchool.com
