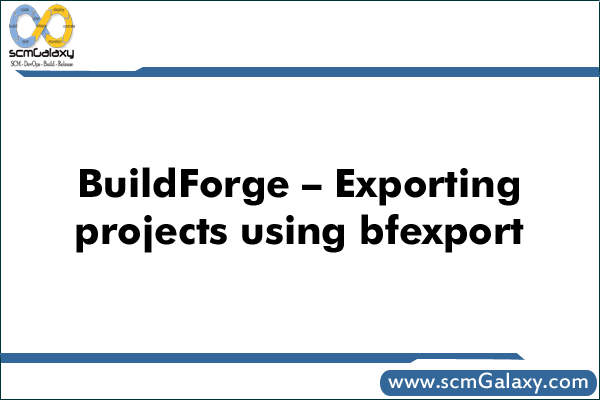

Location:
BuildForge Home Dir – Platform
To display command syntax, use bfexport with no options.
$ ./bfexport
Usage: bfexport -l
or:
bfexport [-c comment] [-f filename] [-g] [-s] [-L] [-n] <Project name or UUID> <Version name>
Options :
-l: Lists all projects in the system and their project UUID.
-c : Add a comment to the output XML.
-f : File to write the output to.
-g : Include group users.
-s : Include all servers.
-C : Include servers collectors (requires -s).
-L : Include LDAP configuration.
-n : Include template notifications.
Project must be a valid project name or project UUID.
Example
To list the project names and project IDs that are stored in the Build Forge database, use
> bfexport -l
To send project data to an XML file,
> bfexport -f <file_name>. You must specify the -f <file_name> option to generate a file that can be used to import project data.
To write output to a file, use the -f <file_name> option. In the following example, helloworld is the output file name and the project ID is used instead of the project name.
> bfexport -c “Saving a copy of project before making changes” -f helloworld 675B57CC-8366-11DD-B2E0-043C04E44E1A
To export the default project snapshot only, use the <project_name>.
> bfexport -f helloworld test_project
To export one snapshot of a project, use the <project_name> <snapshot_name>.
> bfexport -f helloworld test_project snapshot_1
If the parent project snapshot is not the default project, you must specify the <project_name> followed by the parent keyword to export the parent project snapshot.
> bfexport -f helloworld test_project parent Document
./bfexport -c “Saving a copy of project before making changes” -C -s -f Citius-Coverity-Full-parent 6d66e5050c5a1000bcd5cd010bc00bc0
I’m a DevOps/SRE/DevSecOps/Cloud Expert passionate about sharing knowledge and experiences. I am working at Cotocus. I blog tech insights at DevOps School, travel stories at Holiday Landmark, stock market tips at Stocks Mantra, health and fitness guidance at My Medic Plus, product reviews at I reviewed , and SEO strategies at Wizbrand.
Do you want to learn Quantum Computing?
Please find my social handles as below;
Rajesh Kumar Personal Website
Rajesh Kumar at YOUTUBE
Rajesh Kumar at INSTAGRAM
Rajesh Kumar at X
Rajesh Kumar at FACEBOOK
Rajesh Kumar at LINKEDIN
Rajesh Kumar at PINTEREST
Rajesh Kumar at QUORA
Rajesh Kumar at WIZBRAND

