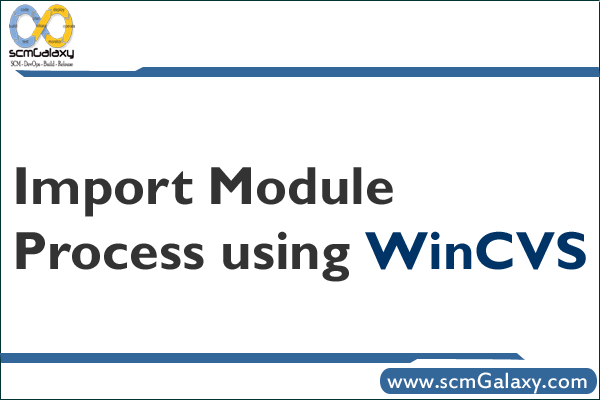
WinCVS is a graphical CVS (Concurrent Versions System) client for Windows that helps developers manage version-controlled files in a user-friendly way. This guide will walk you through the process of importing a new module into a CVS repository using WinCVS.
1. Prerequisites
Before importing a module, ensure that you have:
✅ WinCVS installed on your system
✅ Access to a CVS repository (server address, username, and password)
✅ A local directory containing the files to be imported
2. Connecting to the CVS Repository
To interact with the CVS repository, you need to establish a connection.
Steps to Connect:
1️⃣ Open WinCVS
2️⃣ Go to Admin → Preferences
3️⃣ Under the General tab:
- Enter the CVS Root (e.g.,
:pserver:username@cvs.server.com:/cvsroot) - Choose Authentication (
passwd file on the cvs serverfor pserver mode)
4️⃣ Click OK
Logging into the Server
1️⃣ Go to Admin → Login
2️⃣ Enter your CVS password and click OK
3️⃣ A message should confirm a successful login
💡 If login fails, verify your credentials and CVS Root settings.
3. Preparing Your Files for Import
- Ensure your local directory contains the files to be added to CVS.
- Remove any unnecessary files (e.g., temporary files, build artifacts).
- WinCVS automatically ignores certain file types using the
.cvsignorefile.
4. Importing a Module into CVS
Now, let’s import the new module into CVS.
Steps to Import a Module:
1️⃣ In WinCVS, go to Create → Import Module
2️⃣ In the Import Module dialog:
- Module Name: Enter a name for the module (e.g.,
my_project) - Local Directory: Browse and select your project folder
- Vendor Tag: Use a meaningful tag (e.g.,
INITIAL) - Release Tag: Use a release name (e.g.,
v1_0)
3️⃣ Choose Binary or Text mode for file import: - Select Text (default) for source code and scripts
- Select Binary for images, executables, and non-text files
4️⃣ Click OK to start the import process
✅ WinCVS will now add the files to the repository as a new module.
5. Verifying the Import
After importing, you should verify that the module exists in the repository.
Steps to Check the Imported Module:
✔ In WinCVS, go to Remote → Checkout Module
✔ Enter the module name (e.g., my_project)
✔ Select a local directory for checkout
✔ Click OK
💡 If the checkout succeeds, your import was successful!
6. Best Practices for Importing Modules
✔ Use meaningful module names to organize projects properly
✔ Use proper vendor and release tags for tracking versions
✔ Check .cvsignore file to avoid committing unwanted files
✔ Verify imported files by performing a test checkout
7. Troubleshooting Common Issues
🔹 Authentication Failure?
- Ensure you are using the correct username and password
- Verify the CVS Root settings
🔹 Import Errors?
- Check if the module name already exists
- Ensure you have the correct permissions to import
🔹 Binary File Issues?
- Make sure binary files are marked correctly during import
8. Conclusion
By following this guide, you can successfully import a new module into CVS using WinCVS. This process ensures that your files are version-controlled and accessible by your team.
Would you like help with committing changes, branching, or merging in WinCVS? Let me know! 😊
I’m a DevOps/SRE/DevSecOps/Cloud Expert passionate about sharing knowledge and experiences. I am working at Cotocus. I blog tech insights at DevOps School, travel stories at Holiday Landmark, stock market tips at Stocks Mantra, health and fitness guidance at My Medic Plus, product reviews at I reviewed , and SEO strategies at Wizbrand.
Do you want to learn Quantum Computing?
Please find my social handles as below;
Rajesh Kumar Personal Website
Rajesh Kumar at YOUTUBE
Rajesh Kumar at INSTAGRAM
Rajesh Kumar at X
Rajesh Kumar at FACEBOOK
Rajesh Kumar at LINKEDIN
Rajesh Kumar at PINTEREST
Rajesh Kumar at QUORA
Rajesh Kumar at WIZBRAND

