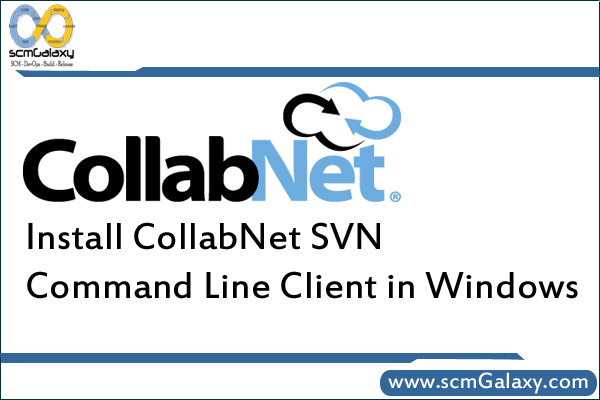
Here’s a step-by-step guide to install CollabNet SVN Command Line Client on Windows.
Step 1: Download the CollabNet SVN Command Line Client
- Visit the CollabNet Subversion Edge download page:
https://www.open.collab.net/downloads/subversion - Select the appropriate version for Windows (32-bit or 64-bit) based on your system.
Step 2: Run the Installer
- Once the installer is downloaded (
CollabNetSubversion-x.x.x.msi), double-click the.msifile to start the installation. - Click Next on the welcome screen.
Step 3: Accept the License Agreement
- Read the license agreement and click I accept the terms in the License Agreement.
- Click Next.
Step 4: Choose the Installation Directory
- By default, the client will install in
C:\Program Files\CollabNet Subversion. You can change this location if needed. - Click Next.
Step 5: Select Components
- Ensure that the Subversion Command Line Client option is selected.
- You can leave the other options (like Apache modules) unchecked unless you need them.
- Click Next.
Step 6: Install
- Click Install to begin the installation process.
- The installer will copy files and set up the command-line client.
Step 7: Add svn.exe to the PATH (Optional)
- To use
svncommands from any command prompt, add the CollabNetbindirectory to your PATH:- Open System Properties → Advanced System Settings → Environment Variables.
- Under System Variables, select
Path→ Edit. - Add
C:\Program Files\CollabNet Subversion\binto the list.
- Click OK to save and close.
Step 8: Verify the Installation
- Open Command Prompt (
Win + R, typecmd, and press Enter). - Run the following command to verify that Subversion is installed:
svn --versionYou should see the installed version of the CollabNet Subversion Command Line Client.
Step 9: (Optional) Configure SVN Client
- Edit the
configfile for your Subversion client to customize options:
Location:C:\Users\YourUsername\AppData\Roaming\Subversion\config - Configure proxy settings, diff settings, and other options as needed.
Example SVN Commands
- Check out a repository:
svn checkout https://svn.example.com/repo/trunk - Commit changes:
svn commit -m "Commit message" - Update a working copy:
svn update
Conclusion
You’ve successfully installed the CollabNet SVN Command Line Client on Windows! 🎉 You can now manage your Subversion repositories directly from the command line.
Would you like me to show how to use common SVN commands with examples? 😊
I’m a DevOps/SRE/DevSecOps/Cloud Expert passionate about sharing knowledge and experiences. I am working at Cotocus. I blog tech insights at DevOps School, travel stories at Holiday Landmark, stock market tips at Stocks Mantra, health and fitness guidance at My Medic Plus, product reviews at I reviewed , and SEO strategies at Wizbrand.
Do you want to learn Quantum Computing?
Please find my social handles as below;
Rajesh Kumar Personal Website
Rajesh Kumar at YOUTUBE
Rajesh Kumar at INSTAGRAM
Rajesh Kumar at X
Rajesh Kumar at FACEBOOK
Rajesh Kumar at LINKEDIN
Rajesh Kumar at PINTEREST
Rajesh Kumar at QUORA
Rajesh Kumar at WIZBRAND

