Log Levels of Apache, MySql, PHPMyAdmin, PHP, Composer
Apache
- Edit Apache Configuration File: The configuration file is usually named
httpd.conforapache2.confand can be found in the Apache installation directory. - Set LogLevel: Find the
LogLeveldirective and change its value to your desired level (e.g.,warn,notice,info,debug). For example: - Restart Apache: For the changes to take effect, restart the Apache server.

MySQL
- Edit MySQL Configuration File: This file is typically named
my.cnformy.iniand located in the MySQL installation directory. - Set Log Level: Add or modify the log level setting under the
[mysqld]section. For example: Thelog_error_verbosityvalue can be1(errors only),2(errors and warnings), or3(errors, warnings, and notes). - Restart MySQL: Restart the MySQL server to apply the changes.

PHPMyAdmin
PHPMyAdmin’s log level is primarily controlled by the PHP configuration, as it’s a PHP application.
PHP
- Edit PHP Configuration File: The configuration file is
php.ini. - Set Error Reporting Level: Find the
error_reportingdirective and set it to your desired level. For example: You can also useE_ERROR,E_WARNING,E_NOTICE, etc., depending on the level of detail you need. - Restart Web Server: After making changes, restart your web server (like Apache or Nginx) for the changes to take effect

Composer
Composer itself doesn’t have a configurable log level in the same way as a server or database. Its verbosity can be controlled via command-line options when you run it:
-v: Verbose; shows additional messages.-vv: Very verbose; shows more messages including debugging information.-vvv: Debug; shows all debugging and development messages.
Log Locations of Apache, MySql, PHPMyAdmin, PHP, Composer
In XAMPP on Linux, log files for different components like Apache, MySQL, PHPMyAdmin, PHP, and Composer are stored in specific locations within the XAMPP installation directory. The default installation path for XAMPP on Linux is typically /opt/lampp. Here are the usual log file locations for each:
Apache
- Error Log:
/opt/lampp/logs/error_log - Access Log:
/opt/lampp/logs/access_log
These files record Apache errors and access data, respectively.
MySQL
- MySQL Log:
/opt/lampp/var/mysql/hostname.err
This file contains MySQL server logs, including startup and shutdown details, errors, and other diagnostic information. Replace hostname with your actual hostname.
PHPMyAdmin
PHPMyAdmin generally doesn’t have its own log file in XAMPP; it uses PHP and Apache’s logging mechanisms. So, check the PHP and Apache logs for PHPMyAdmin related issues.
PHP
- PHP Error Log: PHP error log location in XAMPP can vary as it’s defined in the
php.inifile. You can find the exact path by looking up theerror_logdirective in the/opt/lampp/etc/php.inifile. If it’s not set, PHP errors might be logged to the Apache error log.
Composer
Composer, a dependency manager for PHP, typically outputs logs to the console (standard output and standard error). It doesn’t have a default log file. However, you can redirect the output of Composer commands to a file of your choice by using shell redirection in Linux. For example:
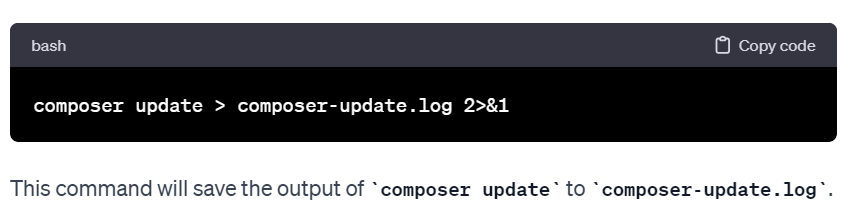
How to Troubleshoot Applications hosted usings Xampp?
Troubleshooting applications hosted using XAMPP involves several steps. XAMPP, being a package that includes Apache, MySQL, PHP, and Perl, means that issues can arise from any of these components. Here are some general steps to troubleshoot common problems:
1. Check Log Files
The first step in troubleshooting is to check the log files of each component:
- Apache Logs: Located at
/opt/lampp/logs/. Checkerror_logandaccess_log. - MySQL Logs: Found at
/opt/lampp/var/mysql/. The filename usually includes the hostname (e.g.,hostname.err). - PHP Logs: Location can be found in the
php.inifile, under theerror_logdirective.
Logs can provide detailed error messages and clues about what’s going wrong.
2. Ensure Services are Running
- Use the XAMPP Control Panel or terminal commands to ensure that Apache, MySQL, and other services are running.
- In the terminal, you can check the status of services with:bashCopy code
sudo /opt/lampp/lampp startapache sudo /opt/lampp/lampp startmysql
3. Check Port Conflicts
- Ensure that the ports required by XAMPP (usually 80 and 443 for Apache, 3306 for MySQL) are not being used by other services.
- Use
netstator similar tools to check for port usage.
4. Test PHP Processing
- Create a simple PHP file with
<?php phpinfo(); ?>and see if it executes correctly in the browser. If it doesn’t, there might be an issue with PHP configuration or Apache’s integration with PHP.
5. Check Database Connections
- Ensure that your application’s database credentials match those in MySQL.
- Test connections to the database independently, e.g., using phpMyAdmin or a MySQL client.
6. Inspect Application Code
- Check for coding errors, especially if the logs indicate script errors.
- If you recently changed the code, roll back to the previous version and see if the problem persists.
7. Review Configuration Files
- Apache:
httpd.conf,.htaccessfiles - PHP:
php.ini - MySQL:
my.cnformy.ini
Make sure that the configuration settings are correct for your application’s requirements.
8. Permissions and Ownership
- Ensure that files and directories have the correct permissions and ownership for Apache to read and execute them.
9. Use Development Tools
- Utilize browser developer tools to check for client-side issues (JavaScript errors, network issues, etc
).
10. Check Application Dependencies
- If you’re using Composer, make sure all dependencies are correctly installed and updated. Run
composer installorcomposer update. - Check for any required extensions or modules in
php.inithat your application may need.
11. Clear Cache
- Sometimes, issues can be caused by cached data. Clear the application cache, browser cache, and any server-side caching mechanisms.
12. Test on a Different Environment
- If possible, run your application in a different environment (like another machine or a staging server) to see if the issue is specific to the current setup.
How to set Logging for the application hosted at Xampps in Apache Virtual Hosts
To set up logging for an application hosted on XAMPP with Apache Virtual Hosts, you need to configure Apache to create separate log files for each virtual host. This allows you to have dedicated log files for each application, making it easier to monitor and troubleshoot issues specific to each site. Here’s how to do it:
1. Locate the Virtual Hosts Configuration File
- The virtual hosts are usually defined in
httpd-vhosts.confin the Apache directory of XAMPP. The default path on Linux would typically be/opt/lampp/etc/extra/httpd-vhosts.conf.
2. Edit the Virtual Hosts Configuration
- Open
httpd-vhosts.confin a text editor with administrative privileges.
3. Set Custom Log Paths for Each Virtual Host
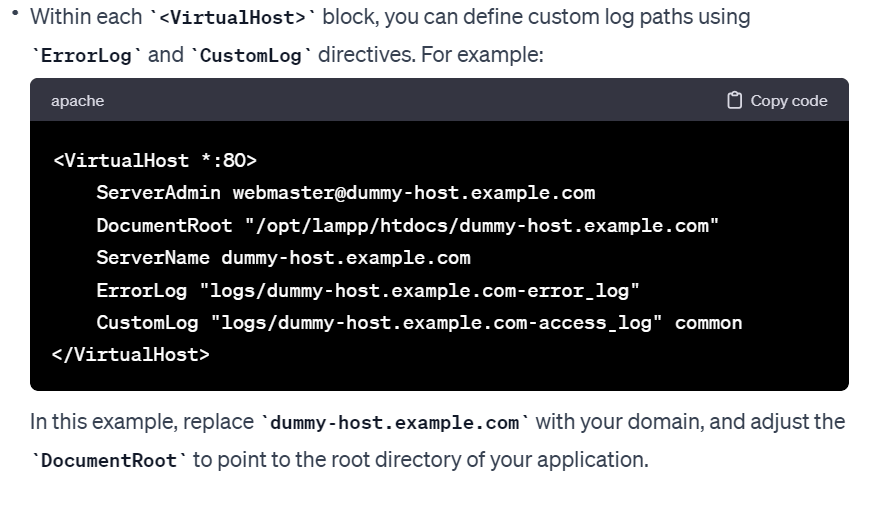
4. Restart Apache
- After making changes, save the file and restart Apache to apply them. This can typically be done through the XAMPP control panel or by running the following command in the terminal:
sudo /opt/lampp/lampp restartapache
5. Verify the Log Files
- Once Apache has been restarted, access your application to generate some traffic and logging data.
- Check the specified log file paths (e.g.,
logs/dummy-host.example.com-error_logandlogs/dummy-host.example.com-access_log) to verify that logs are being written correctly.
Additional Tips
- Log Rotation: Over time, log files can grow large. Consider implementing a log rotation strategy to archive and clear logs periodically.
- Log Levels: You can also adjust the level of logging by using the
LogLeveldirective within the<VirtualHost>block. For example,LogLevel warnfor general errors, warnings, and critical messages. - Permissions: Ensure that the Apache process has permission to write to the specified log directories and files.
- Environment Variables: In more complex setups, you might use environment variables within Apache configuration to dynamically set paths or other configurations.
I’m a DevOps/SRE/DevSecOps/Cloud Expert passionate about sharing knowledge and experiences. I am working at Cotocus. I blog tech insights at DevOps School, travel stories at Holiday Landmark, stock market tips at Stocks Mantra, health and fitness guidance at My Medic Plus, product reviews at I reviewed , and SEO strategies at Wizbrand.
Do you want to learn Quantum Computing?
Please find my social handles as below;
Rajesh Kumar Personal Website
Rajesh Kumar at YOUTUBE
Rajesh Kumar at INSTAGRAM
Rajesh Kumar at X
Rajesh Kumar at FACEBOOK
Rajesh Kumar at LINKEDIN
Rajesh Kumar at PINTEREST
Rajesh Kumar at QUORA
Rajesh Kumar at WIZBRAND

